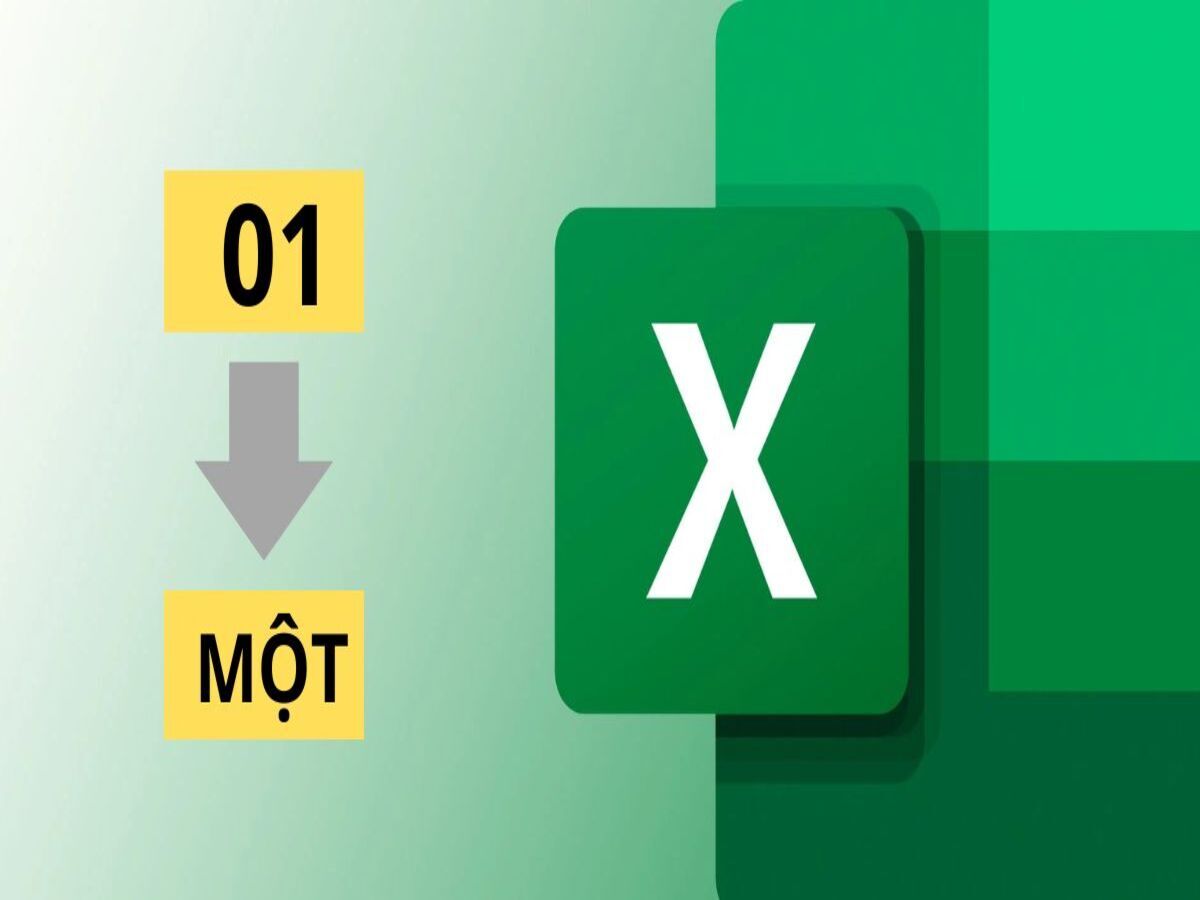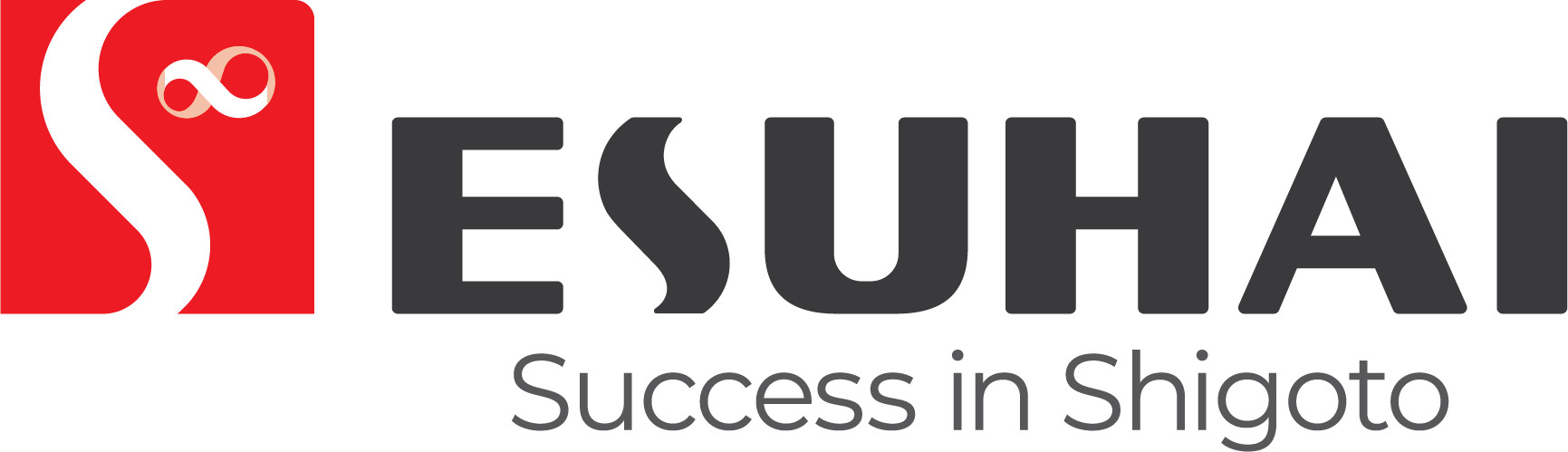Chuyển số thành chữ trong Excel với mục đích gì?
Cách chuyển số thành chữ trong Excel tự động không chỉ giúp người dùng thực hiện công việc thống kê một cách dễ dàng mà còn giảm bớt gánh nặng khi nhập liệu. Quy trình này không chỉ tiết kiệm thời gian mà còn tăng cường hiệu suất làm việc. Excel mang lại sự tiện lợi và linh hoạt cho quá trình làm việc của bạn.

Chuyển số thành chữ trong Excel
Cách chuyển số thành chữ trong Excel bằng Add-ins
Add-ins là các đoạn mã được tạo ra bởi người dùng hoặc nhà phát triển, tích hợp vào Excel để hỗ trợ trong các công việc. Các tiện ích này có thể là hàm, các biểu mẫu,… Việc sử dụng Add-ins giúp bạn dễ dàng chuyển đổi số thành chữ trong Excel một cách nhanh chóng.
Cách chuyển số thành chữ trong Excel bằng Add-ins như sau:
- Bước 1: Tải file Add-ins về máy.
- Bước 2: Mở file Excel và chọn thẻ File.
- Bước 3: Chọn More, sau đó chọn Options. (Nếu không có More, bạn có thể chọn Options trực tiếp).
- Bước 4: Trong hộp thoại hiện lên, nhấn chọn Add-Ins.
- Bước 5: Ở phần Manage, nhấn chọn Go…
- Bước 6: Trong cửa sổ Add-Ins, nhấn chọn Browse.
- Bước 7: Tìm và chọn file Add-Ins vừa tải về, sau đó nhấn OK.
- Bước 8: Đánh dấu vào Univni và nhấn OK.
- Bước 9: Sử dụng các hàm sau để thực hiện chuyển số thành chữ:
- Nếu máy tính của bạn sử dụng font Unicode: =UNI(Số_Tiền)
- Nếu máy tính của bạn sử dụng font VNI: =VNI(Số_Tiền)
- Bước 10: Bạn đã hoàn thành quá trình chuyển số thành chữ trong Excel.
- Add-ins giúp bạn thực hiện quy trình này một cách nhanh chóng. Hãy chú ý để tránh sai sót và đảm bảo kết quả đúng đắn.
Xem thêm: Cách đọc số tiền bằng chữ trong excel cực đơn giản, dễ hiểu
Hướng dẫn gỡ bỏ Add-ins trong Excel
Nếu bạn không muốn sử dụng Add-ins trong cách chuyển số thành chữ trong Excel nữa, hãy xóa chúng bằng những bước đơn giản sau:
- Bước 1: Mở file Add-ins mà bạn muốn xóa. Sau đó, nhấn chuột phải và chọn Rename (đổi tên) hoặc di chuyển nó đến một thư mục khác.
- Bước 2: Đổi tên file, sau đó xem kết quả như hình dưới.
- Bước 3: Mở Excel và vào Options để quản lý Add-ins. Bỏ dấu tích vào Add-in bạn muốn xóa và xác nhận xóa.
- Bước 4: Add-ins đã được xóa khỏi Excel. Trước khi xóa Add-ins, hãy cân nhắc kỹ lưỡng và đảm bảo rằng việc này không ảnh hưởng đến công việc của bạn.
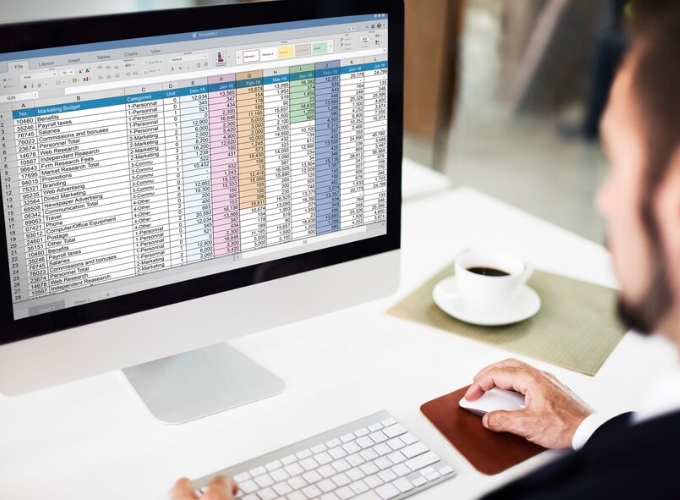
Hướng dẫn gỡ bỏ Add-ins trong Excel
Đổi số thành chữ trong Excel bằng phần mềm VnTools
VnTools là một phần mềm do tác giả Nguyễn Thanh Điểu phát triển, và hoạt động dưới dạng Add-ins. Cách chuyển số thành chữ trong Excel bằng VnTools, người dùng có thể thực hiện lệnh chuyển đổi số thành chữ một cách nhanh chóng và thuận tiện.
Dưới đây là hướng dẫn cài đặt phần mềm VnTools trên máy tính Windows:
- Bước 1: Tải phần mềm tại đường link chuẩn.
- Bước 2: Sau khi tải về, nhấp đúp chuột vào file cài đặt và chọn Next.
- Bước 3: Đọc hướng dẫn và các điều khoản của phần mềm, sau đó nhấn Next.
- Bước 4: Lựa chọn vùng cài đặt cho phần mềm và nhấn Next.
- Bước 5: Nhấn Install để bắt đầu quá trình cài đặt và chờ một chút.
- Bước 6: Cuối cùng, nhấn Finish để hoàn tất quá trình cài đặt.
Cách chuyển số thành chữ trong Excel bằng VnTools sẽ giúp bạn thực hiện chuyển đổi số thành chữ một cách hiệu quả và tiện lợi. Hãy cài đặt để trải nghiệm sự thuận tiện trong công việc của bạn.
Xem thêm: Cách đổi chữ thường thành chữ hoa trong excel trong tích tắc
Cách chuyển từ số sang chữ với Vntools
Sau khi bạn đã cài đặt Vntools thành công, việc thực hiện cách chuyển số thành chữ trong Excel trở nên đơn giản hơn bao giờ hết. Hãy thực hiện theo các bước sau:
- Bước 1: Mở file Excel trên máy tính, chọn thẻ “File”. Tiếp theo, thực hiện các bước tương tự như hướng dẫn cho đến khi cửa sổ Add-Ins hiện lên. Tại đây, bạn chọn “Browse”.
- Bước 2: Tìm đến vị trí đã lưu phần mềm VnTools, chọn “Ufunctions” và nhấn “OK”.
- Bước 3: Trong cửa sổ NTD’s Tools, chọn “NTD’s Tools” và nhấn “OK”.
- Bước 4: Quay lại giao diện Excel, vào thẻ VnTools và chọn chức năng chuyển đổi số thành chữ.
- Bước 5: Trong bảng hiện ra, chọn ô cần chuyển đổi và ô chứa kết quả.
- Ô cần chuyển đổi: Là ô chứa giá trị số cần chuyển thành chữ.
- Ô chứa kết quả: Là ô chứa kết quả sau khi chuyển từ số sang chữ.
- Bước 6: Thực hiện và kết quả sẽ hiển thị ngay trước mắt.
Với những tính năng ưu việt và đa dạng hàm, cách chuyển số thành chữ trong Excel bằng Vntools giúp bạn dễ dàng thực hiện chuyển đổi giữa số và chữ trong Excel một cách thuận tiện và hiệu quả.
Cài đặt và sử dụng AccHelper để chuyển số thành chữ trong Excel
Trong cách chuyển số thành chữ trong Excel hiệu quả, bạn có thể sử dụng phần mềm AccHelper, một Add-ins được phát triển bởi Bluesofts. Đây là cách bạn có thể cài đặt và sử dụng AccHelper:
- Bước 1: Tải phần mềm AccHelper tại đường link chuẩn.
- Bước 2: Sau khi tải về, giải nén file AccHelper.Zip.
- Bước 3: Mở file Excel, chọn thẻ “File,” và sau đó chọn “Add-Ins.”
- Bước 4: Trong cửa sổ Add-Ins, chọn “Browse” và tìm đến file AccHelper vừa giải nén. Nhấp vào file AccHelper và nhấn “OK.”
- Bước 5: Chọn file AccHelper trong cửa sổ Add-Ins và nhấn “OK.”
- Bước 6: Sử dụng hàm sau để chuyển số thành chữ: =VND(số_cần_đổi).
- Bước 7: Excel sẽ hiển thị kết quả ngay sau khi bạn thực hiện hàm.
Với AccHelper, bạn có công cụ hữu ích để thực hiện chuyển đổi từ số sang chữ trong Excel một cách nhanh chóng và hiệu quả.
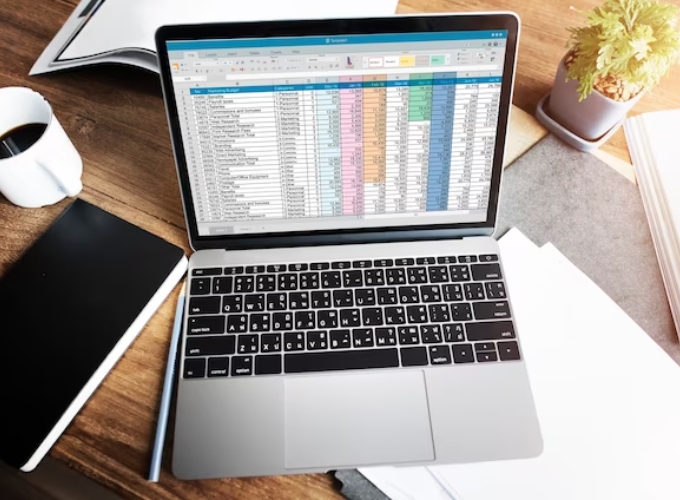
AccHelper để chuyển số thành chữ trong Excel
Trên đây là các cách chuyển số thành chữ trong Excel mà HR Insider muốn chia sẻ với bạn. Với những công cụ này, bạn sẽ không còn phải lo lắng về các thách thức trong Excel nữa. Hãy tải chúng ngay để công việc của bạn trở nên mượt mà và đạt được hiệu quả cao nhất. Đừng quên đón xem thêm nhiều thủ thuật Excel mới và hữu ích khác trên HR Insider để cập nhật thêm thông tin nhé.
- Xem thêm: 8 cách chuyển excel sang pdf miễn phí, cực đơn giản
- Xem thêm: Cách chuyển từ excel sang word cực đơn giản
— HR Insider —
VietnamWorks – Website tuyển dụng trực tuyến số 1 Việt Nam
Bài viết dành riêng cho thành viên của HR Insider.