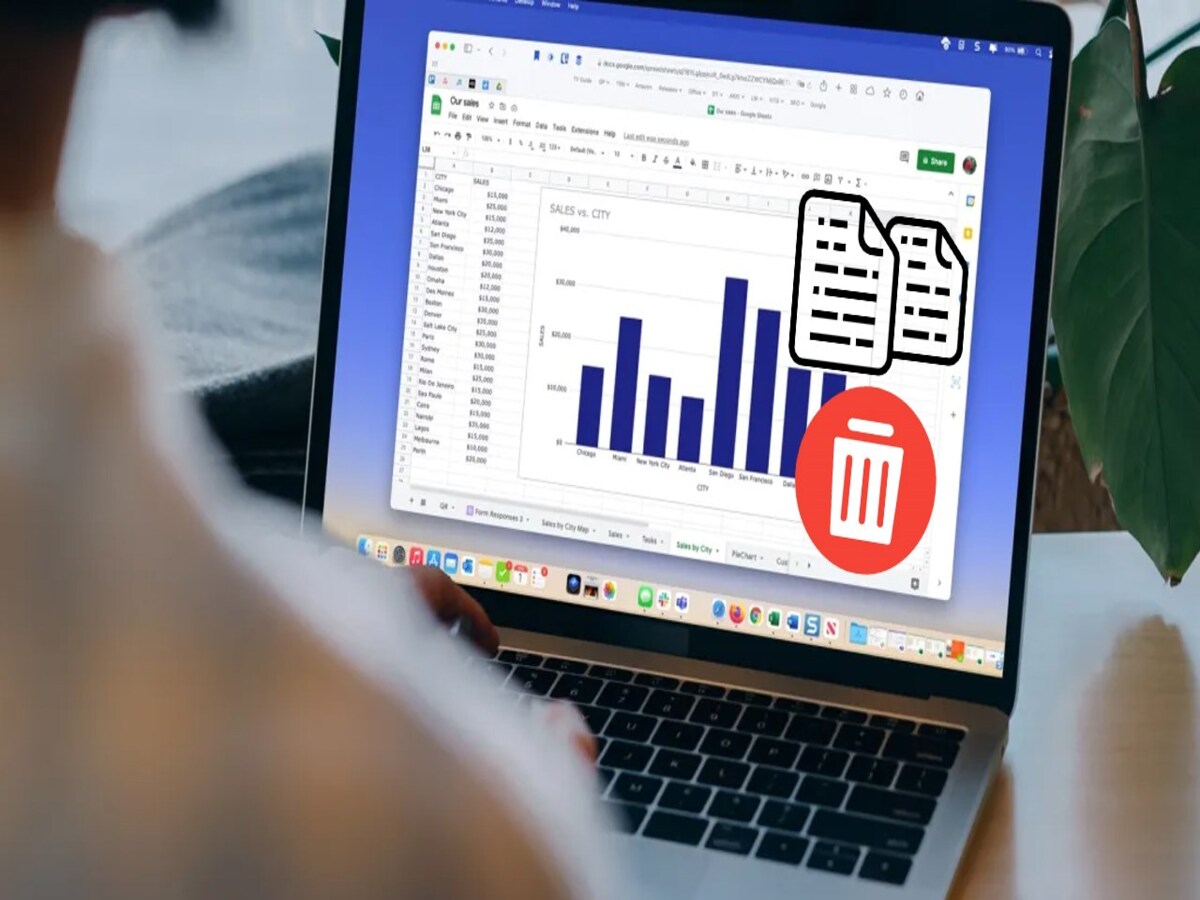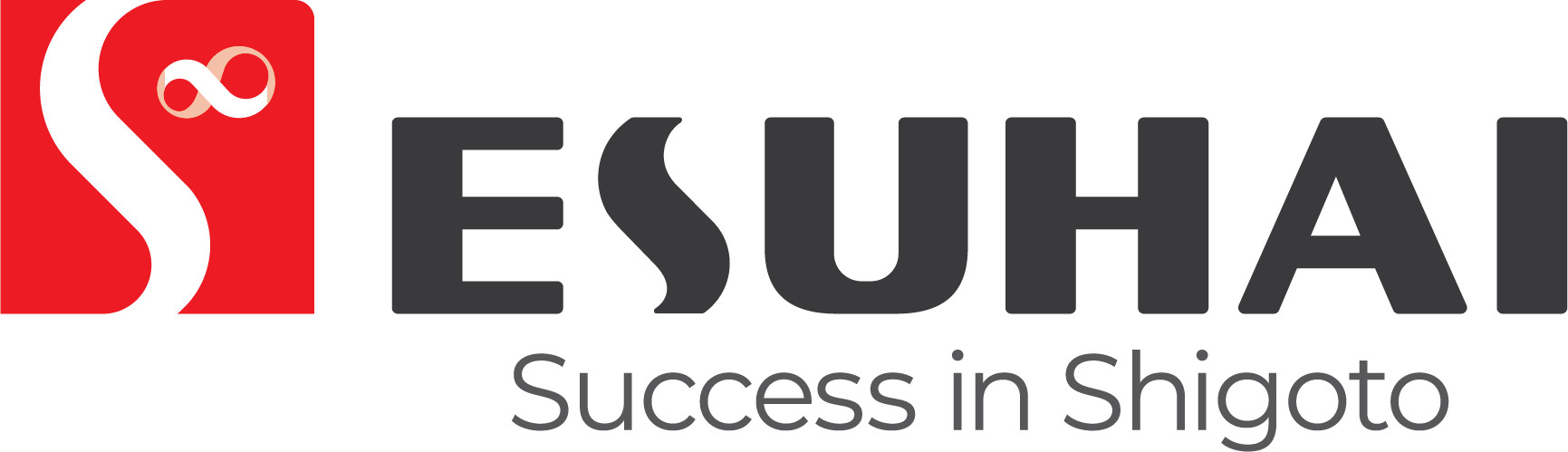Bạn đang làm việc với Google Sheet và muốn tìm hiểu cách lọc dữ liệu để thu thập thông tin quan trọng một cách nhanh chóng? HR Insider sẽ hướng dẫn chi tiết về cách lọc dữ liệu trong Google Sheet ngay nội dung dưới đây để tiết kiệm thời gian và tăng hiệu suất làm việc của bạn.
Cách lọc dữ liệu trong Google Sheet
Bước 1: Chọn toàn bộ bảng tính
Truy cập vào bảng tính của bạn trên Google Sheets. Bạn có thể nhấn chọn ô vuông ở góc trái trên cùng của bảng tính hoặc nhấn tổ hợp phím Ctrl + A để chọn toàn bộ bảng tính một cách nhanh chóng.
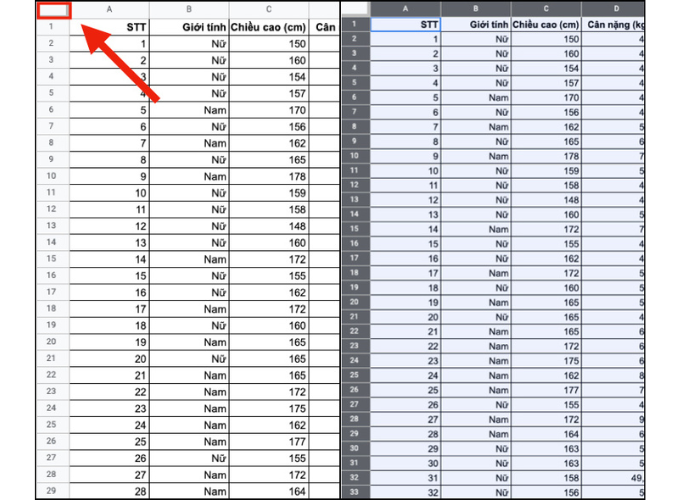
Bước 2: Mở chế độ xem bộ lọc cho bảng tính
Ở thanh công cụ, hãy nhấn chọn nút mũi tên cạnh biểu tượng tạo bộ lọc. Sau đó, nhấn “Tạo chế độ xem bộ lọc mới” để mở một thanh công cụ mới cho phép bạn thiết lập bộ lọc cho dữ liệu của mình.
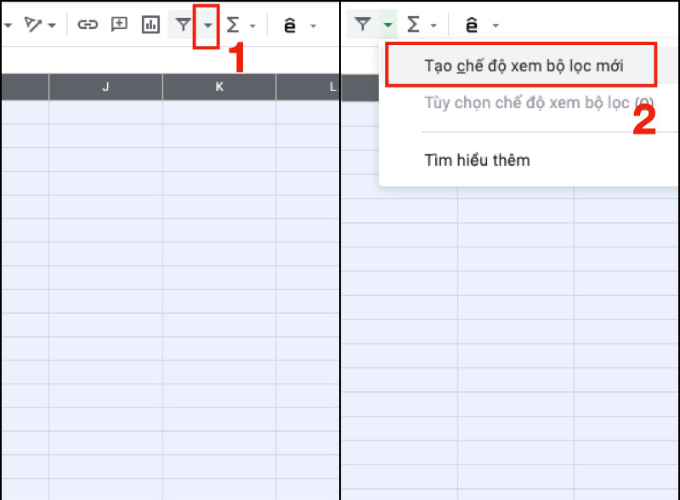
Bước 3: Thiết lập bộ lọc cho dữ liệu
Nhấp vào biểu tượng bộ lọc ở đầu các cột và lựa chọn một trong những kiểu lọc sau:
- Lọc dữ liệu theo màu: Chọn “Lọc theo màu” và chọn màu muốn lọc. Các ô có màu trùng khớp sẽ được hiển thị.
- Lọc dữ liệu bằng cách nhập điều kiện lọc: Chọn “Lọc theo điều kiện” và thiết lập điều kiện lọc phù hợp với nhu cầu của bạn.
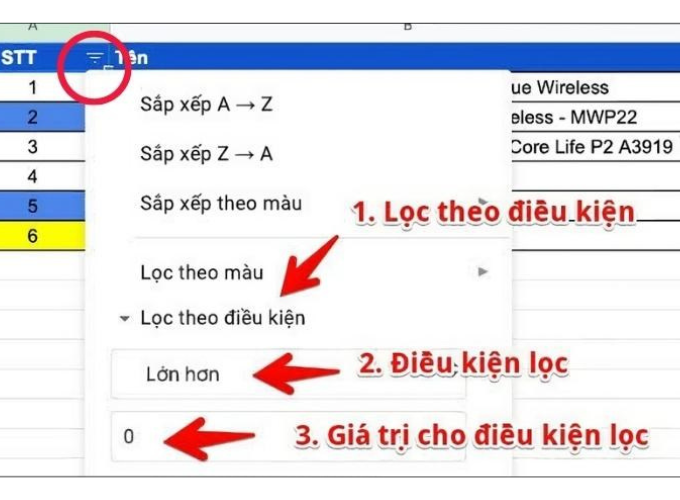
Bước 4: Tắt và mở lại bộ lọc đã áp dụng
Nếu bạn muốn dữ liệu trở lại như thường, hãy nhấn nút “X” ở góc phải của thanh công cụ bộ lọc. Để mở lại bộ lọc đã áp dụng trước đó, nhấn vào mũi tên bên cạnh biểu tượng bộ lọc và chọn bộ lọc mong muốn.
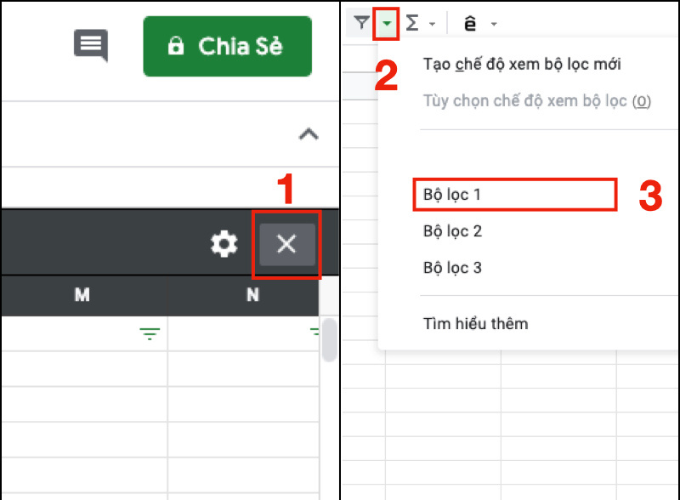
Với những bước đơn giản này, bạn có thể dễ dàng tạo và quản lý bộ lọc dữ liệu trong Google Sheetđể tổ chức dữ liệu một cách hiệu quả và tiết kiệm thời gian.
Cách lọc dữ liệu trong Google Sheet trên điện thoại
Phân loại dữ liệu
Bước 1: Mở Bảng Tính Trong Ứng Dụng Google Sheet
Bắt đầu bằng việc mở bảng tính trong ứng dụng Google Sheets trên điện thoại hoặc máy tính bảng của bạn.
Bước 2: Chọn và Phân Loại Cột Dữ Liệu
Chạm vào ký tự ở phía trên đầu của cột mà bạn muốn phân loại. Tiếp theo, chọn “More” và sau đó chọn “Tạo bộ lọc”.
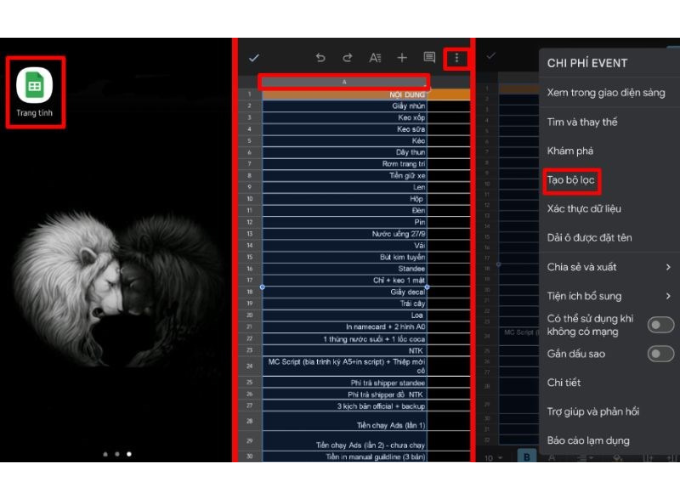
Bước 3: Phân Loại Dữ Liệu
Ở phần lọc của cột, chọn “More” và sau đó chọn “SORT A-Z” hoặc “SORT Z-A”. Bây giờ, dữ liệu của bạn sẽ được phân loại theo thứ tự tăng dần hoặc giảm dần.
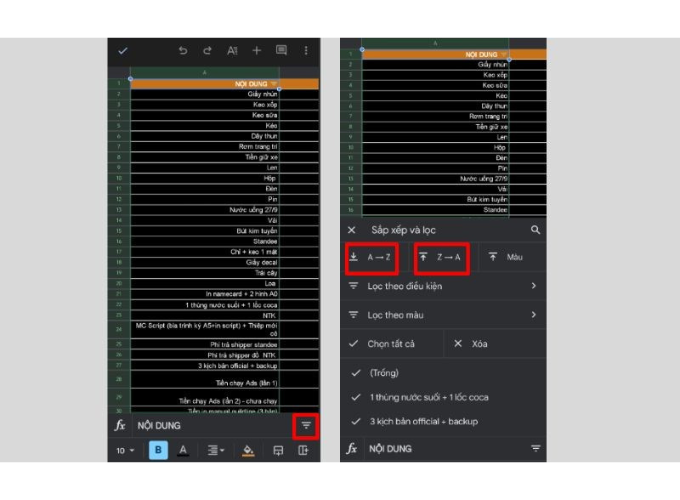
Lọc theo giá trị
Bước 1: Tạo Bộ Lọc cho Cột Dữ Liệu
Thực hiện tương tự như khi phân loại dữ liệu: Mở bảng tính trong ứng dụng Google Sheets, chọn cột mà bạn muốn lọc, sau đó chọn “More” và “Tạo bộ lọc”.
Bước 2: Lọc Dữ Liệu Theo Giá Trị
Trong menu “Sort and filter”, chọn “Tìm kiếm” và nhập từ khóa bạn muốn tìm vào thanh tìm kiếm để tìm giá trị hoặc cuộn qua danh sách để thấy giá trị trong cột.
Bước 3: Áp Dụng Lọc
Chọn một mục để bỏ tích và lọc. Bảng tính sẽ tự động được cập nhật. Bạn có thể chọn “Tất cả” để chọn tất cả các mục hoặc chọn “Xóa” để bỏ chọn tất cả.
Bước 4: Tắt Bộ Lọc
Để tắt bộ lọc, chọn “More” và sau đó chọn “Loại bỏ bộ lọc”.
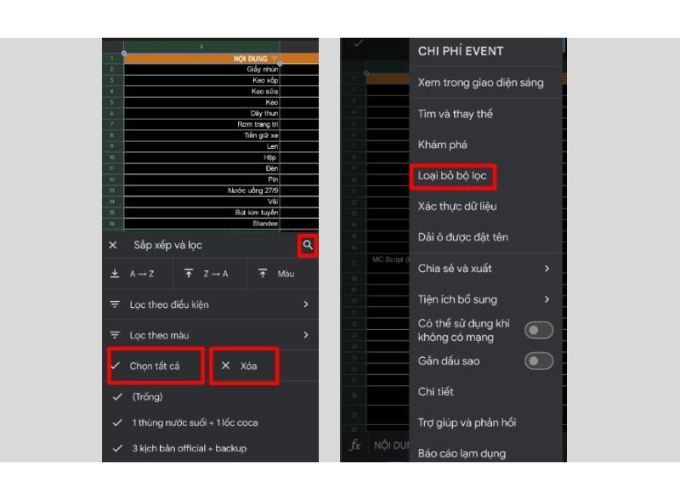
Với những bước hướng dẫn chi tiết trên đây, bạn đã có thể dễ dàng học cách lọc dữ liệu trong Google Sheet một cách hiệu quả và tiện lợi. Chúc bạn thành công và đừng quên chia sẻ đến mọi người nếu thấy nội dung hữu ích nhé.
— HR Insider —
VietnamWorks – Website tuyển dụng trực tuyến số 1 Việt Nam
Bài viết dành riêng cho thành viên của HR Insider.