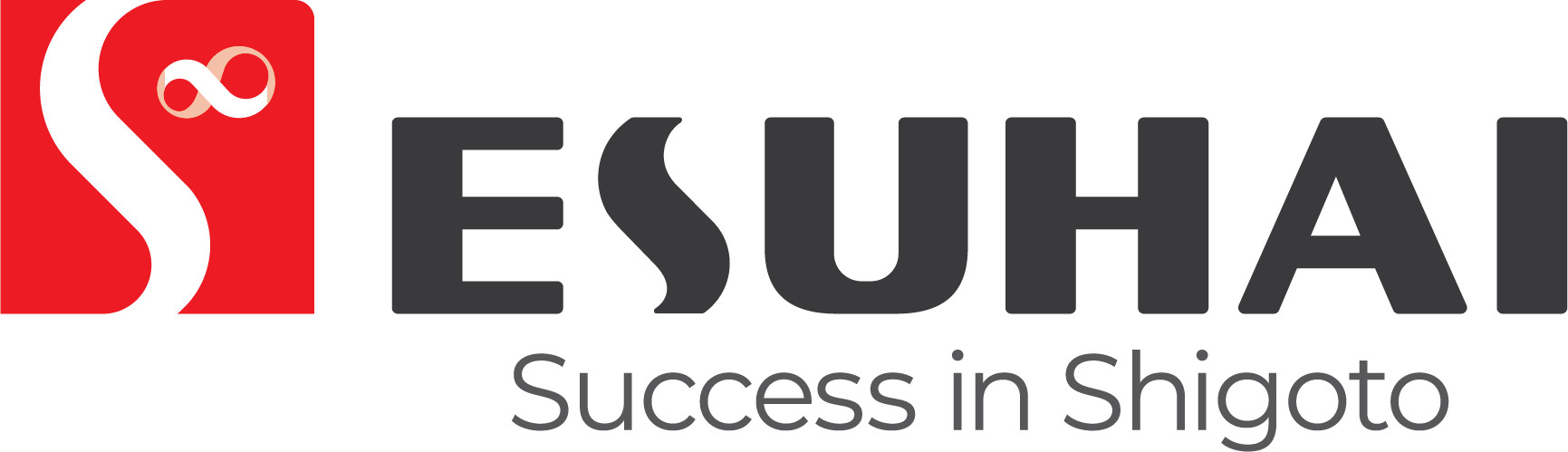Trong quá trình làm việc với dữ liệu trên excel, việc so sánh hai file là một nhiệm vụ quan trọng để đảm bảo sự chính xác và theo dõi những thay đổi. Đôi khi, những điều nhỏ như thêm mới, xóa bỏ hay chỉnh sửa một dòng dữ liệu có thể tạo ra sự chênh lệch lớn trong kết quả cuối cùng. Để giúp bạn dễ dàng kiểm tra sự khác biệt giữa hai file excel, hãy khám phá cách so sánh 2 file excel qua những bước hướng dẫn đơn giản. Ở bài viết này chúng ta sẽ tìm hiểu về những phương pháp tiện lợi và hiệu quả để thực hiện quá trình so sánh này mà không cần phải là một chuyên gia excel.
Tại sao cần so sánh 2 file excel?
So sánh hai file excel là quá trình kiểm tra sự khác biệt giữa chúng để xác định những thay đổi, thêm mới hoặc mất mát dữ liệu. Dưới đây là một số lý do chính tại sao áp dụng các cách so sánh 2 file excel lại quan trọng đến thế.
- Kiểm tra sự chính xác: So sánh hai file giúp xác định xem liệu có sự chênh lệch nào giữa chúng không. Điều này quan trọng khi bạn muốn đảm bảo rằng dữ liệu trong các bảng excel là chính xác và không có sai sót nào.
- Theo dõi sự thay đổi: Nếu bạn làm việc trong môi trường nơi nhiều người cùng chỉnh sửa cùng một tập tin, việc so sánh file giúp theo dõi những thay đổi gần đây. Điều này giúp quản lý phiên bản và đảm bảo rằng mọi người đang làm việc trên phiên bản dữ liệu chính xác nhất.
- Phát hiện dữ liệu bị mất mát hoặc thêm mới: So sánh hai file giúp bạn xác định xem có bất kỳ dòng dữ liệu nào bị mất mát hoặc được thêm mới trong một file so với file khác.
- Quản lý sự thay đổi đối với dự án hoặc quy trình kinh doanh: Trong môi trường làm việc nhóm, so sánh file giúp quản lý dự án theo dõi những thay đổi và tiến triển của các thành viên trong nhóm.
- Kiểm tra sự tuân thủ: Nếu bạn đang làm việc với dữ liệu có yêu cầu tuân thủ nhất định (ví dụ: chuẩn quy định hoặc chính sách nội bộ), so sánh file có thể giúp kiểm tra xem dữ liệu có tuân thủ các yêu cầu đó hay không. Các công cụ và phương pháp để so sánh file excel có thể bao gồm việc sử dụng các công cụ tích hợp trong excel, sử dụng phần mềm so sánh file, hoặc thậm chí sử dụng mã lệnh để tự động hóa quá trình so sánh.
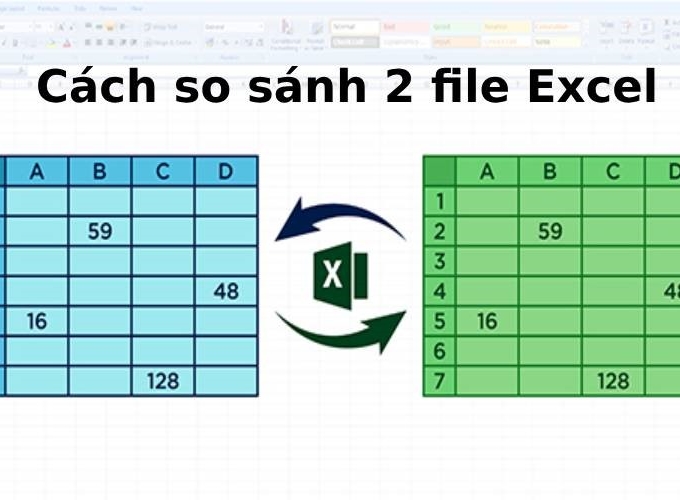
So sánh 2 file excel để kiểm tra sự chính xác và theo dõi sự thay đổi
7 cách so sánh 2 file excel cực tiện ích
Khi làm việc trên máy tính với nhiều file excel tương đồng hoặc nhiều phiên bản của cùng một tài liệu, việc xác định phiên bản chính có thể trở nên khó khăn. Dưới đây là một số cách bạn có thể tham khảo để so sánh hai file excel một cách nhanh chóng và tiện lợi:
Cách so sánh 2 file excel bằng hàm If
So sánh 2 file excel bằng cách sử dụng hàm IF có thể giúp bạn dễ dàng xác định sự khác biệt giữa hai bảng tính chứa nhiều dữ liệu mà không cần phải thực hiện so sánh thủ công mất thời gian. Dưới đây là cách thực hiện:
- Bước 1: Tại cửa sổ làm việc excel, nhấp vào biểu tượng dấu cộng ở góc dưới bên trái để tạo một bảng tính mới.
- Bước 2: Trên tab “View”, chọn “Arrange All” để mở cửa sổ so sánh các bảng tính.
- Bước 3: Ở ô A1 của bảng tính mới, nhập hàm sau:
=IF(Sheet1!A1 <> Sheet2!A1, “Sheet1:”&Sheet1!A1&” vs Sheet2:”&Sheet2!A1, “”)
- Bước 4: Kéo chuột xuống cuối dãy cần so sánh để excel tự động hiển thị sự khác biệt giữa hai bảng tính. Điều này giúp bạn nhanh chóng nhận biết những thay đổi và đối chiếu thông tin từ hai file một cách thuận tiện.
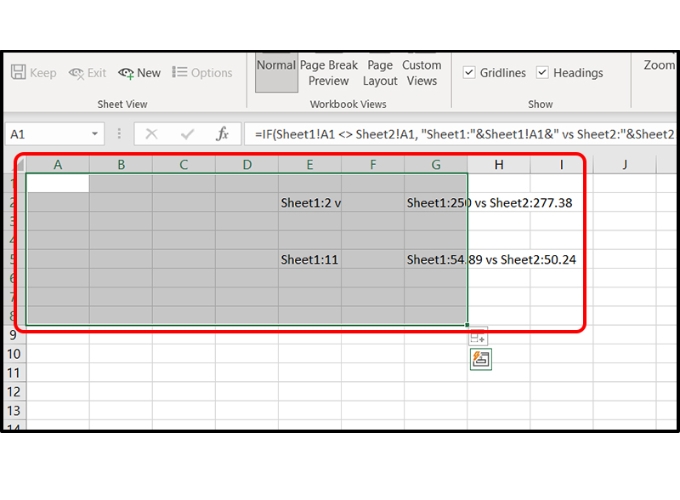
Cách so sánh 2 file excel bằng hàm If
Cách so sánh 2 file excel bằng View Side by Side
Đối với hai file excel chứa ít dữ liệu, bạn có thể áp dụng cách so sánh 2 file excel sau để so sánh một cách nhanh chóng và thuận tiện chỉ trong 3 bước đơn giản.
- Bước 1: Tại cửa sổ làm việc excel, truy cập tab “View” và chọn “View Side by Side”.
- Bước 2: Để tối ưu hóa quá trình so sánh, bạn cần điều chỉnh cách hiển thị của hai cửa sổ excel. Trên tab “View”, chọn “Arrange All”. Sau đó, trong cửa sổ Arrange Windows, chọn “Vertical” và nhấn “OK”. Điều này giúp hiển thị hai cửa sổ theo chiều dọc, tạo điều kiện thuận lợi hơn cho việc so sánh.
- Bước 3: Để làm cho quá trình so sánh trở nên linh hoạt hơn, hãy chọn “Enable Synchronous Scrolling”. Điều này cho phép cuộn qua cả hai bảng tính cùng một lúc, giúp bạn dễ dàng theo dõi sự khác biệt và đồng bộ hóa thông tin giữa hai file.
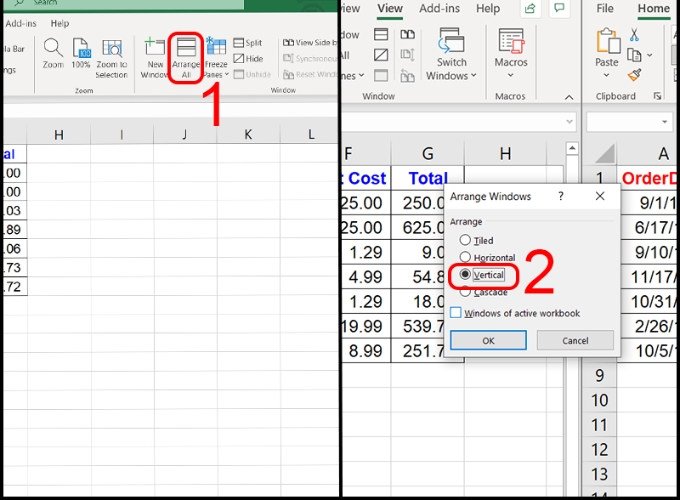
Cách so sánh 2 file excel bằng View Side by Side
Cách so sánh 2 trang tính trong cùng một bảng excel
Cách so sánh 2 trang tính (Sheet) trong cùng một bảng excel có thể được thực hiện theo các bước sau:
- Bước 1: Trong cửa sổ làm việc excel, truy cập tab “View” và nhấn vào “New Window”.
- Bước 2: Chọn trang tính (Sheet) 1 trong cửa sổ đầu tiên và trang tính (Sheet) 2 trong cửa sổ thứ hai.
- Bước 3: Tiếp theo, chọn tùy chọn “View Side by Side” để hiển thị cả hai trang tính cùng một lúc và thuận tiện cho quá trình so sánh.
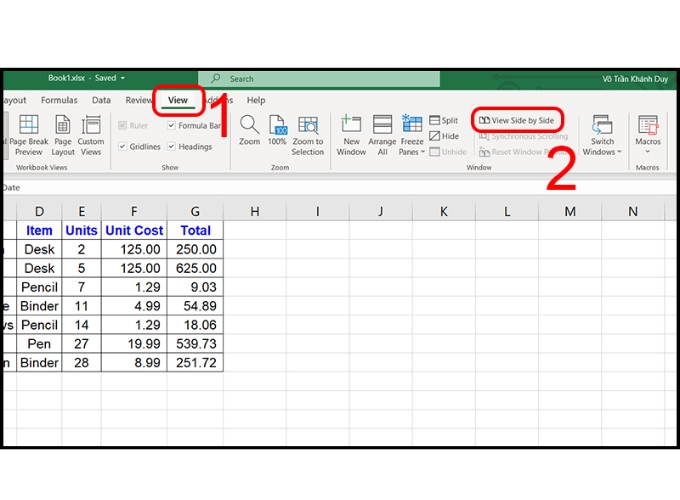
Cách so sánh 2 trang tính trong cùng một bảng tính
Sử dụng Compare and Merge Workbooks để so sánh 2 file excel
Sử dụng tính năng “Compare and Merge Workbooks” là cách so sánh 2 file excel tiện lợi để so sánh và hợp nhất các thay đổi giữa hai file excel. Dưới đây là một hướng dẫn sơ bộ về cách thực hiện quá trình này:
- Bước 1: Mở file excel chính, file mà bạn muốn so sánh và hợp nhất thay đổi.
- Bước 2: Trong menu, điều hướng đến tab “Review”.
- Bước 3: Trong tab “Review”, chọn “Compare and Merge Workbooks”.
- Bước 4: excel sẽ yêu cầu bạn chọn file mà bạn muốn so sánh với file hiện tại. Chọn file thứ hai.
- Bước 5: Tiếp theo, excel sẽ hiển thị một hộp thoại “Compare Side by Side with” cho phép bạn cấu hình các tùy chọn so sánh. Điều này bao gồm việc chọn các phiên bản cụ thể của tài liệu và xác định cách xử lý sự khác biệt. Sau khi bạn đã cấu hình xong, nhấn “OK” để excel tự động so sánh và hiển thị sự khác biệt giữa hai file.
- Bước 6: Bạn có thể tiến hành hợp nhất các thay đổi bằng cách chọn “Merge” trong menu hoặc theo các hướng dẫn cụ thể mà excel hiển thị.
Lưu ý rằng quy trình này có thể thay đổi tùy thuộc vào phiên bản cụ thể của excel bạn đang sử dụng, nhưng trên tất cả, nó là một công cụ mạnh mẽ để quản lý và đồng bộ hóa dữ liệu giữa hai file excel.
Cách so sánh 2 file excel thủ công
So sánh hai file excel thủ công có thể thích hợp trong một số tình huống, đặc biệt là khi bạn muốn kiểm soát từng chi tiết và quản lý quá trình so sánh một cách chính xác. Dưới đây là một hướng dẫn về cách thực hiện quá trình so sánh này:
- Bước 1: Mở cả hai file excel mà bạn muốn so sánh và đặt chúng vào các cửa sổ làm việc riêng biệt.
- Bước 2: Chọn cột hoặc dòng mà bạn muốn so sánh giữa hai file. Cách này giúp giảm thiểu sự phức tạp và tập trung vào phần quan trọng.
- Bước 3: Duyệt qua từng ô trong cột hoặc dòng được chọn và so sánh giá trị tại mỗi ô giữa hai file. Đối chiếu từng giá trị để xác định sự chênh lệch.
- Bước 4: Tạo các ghi chú hoặc ô chú thích để ghi lại sự khác biệt bạn đã tìm thấy. Điều này giúp bạn theo dõi các thay đổi và đưa ra quyết định về cách xử lý chúng.
- Bước 5: Nếu có nhiều cột hoặc dòng cần so sánh, hãy sắp xếp dữ liệu một cách có hệ thống để thuận lợi cho quá trình so sánh và theo dõi.
- Bước 6: Đối với những thay đổi lớn, bạn có thể sử dụng định dạng có điều kiện để làm nổi bật sự khác biệt, giúp mắt nhận biết nhanh chóng.
- Bước 7: Dựa vào thông tin bạn thu được, quyết định xem bạn sẽ cập nhật, thêm mới hoặc xóa bỏ các dữ liệu. Thực hiện các thay đổi cần thiết trong từng file excel.
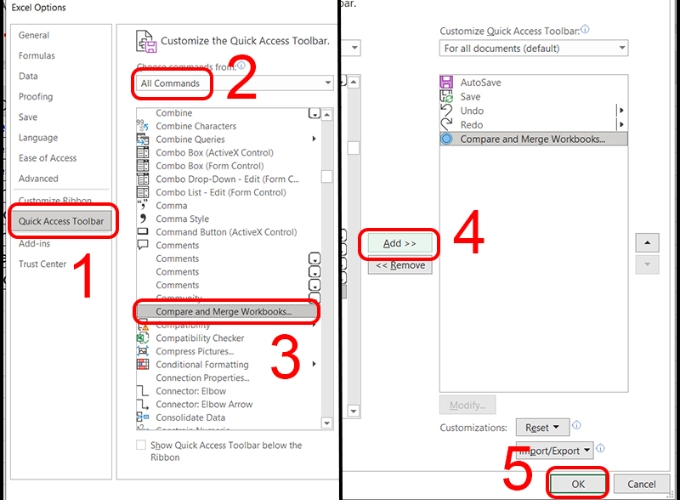
Sử dụng Compare and Merge Workbooks để so sánh 2 file excel
Lưu ý rằng phương pháp so sánh thủ công yêu cầu sự cẩn trọng và chú ý đối với từng chi tiết. Điều này phù hợp đặc biệt khi có một số lượng nhỏ dữ liệu hoặc khi bạn muốn kiểm soát cao về quá trình so sánh.
Cách so sánh 2 file excel bằng định dạng có điều kiện
Sử dụng định dạng có điều kiện để so sánh hai file excel là một cách hiệu quả để làm nổi bật sự khác biệt giữa chúng. Dưới đây là một phương pháp đơn giản với 4 bước:
- Bước 1: Bắt đầu bằng việc chọn toàn bộ trang tính mà bạn muốn so sánh và làm nổi bật sự khác biệt.
- Bước 2: Tiếp theo, truy cập vào tab “Conditional Formatting” và chọn “New Rule”.
- Bước 3: Chọn “Use a formula to determine which cells to format”, sau đó nhập hàm “=A1<>Sheet2!A1” và nhấn “Format”.
- Bước 4: Tại tab “Fill” của cửa sổ mới xuất hiện, chọn màu bạn muốn sử dụng để làm nổi bật sự khác biệt và nhấn “OK” để hoàn tất quá trình định dạng có điều kiện.
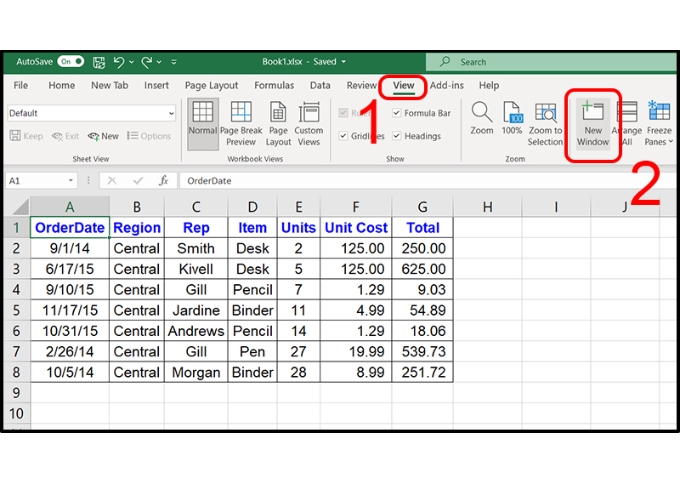
Có nhiều cách khác nhau để thực hiện so sánh 2 file excel
Dùng phần mềm để so sánh 2 file excel
Ngoài các chức năng tích hợp có sẵn trong excel, người dùng có thể tận dụng các công cụ từ bên thứ ba để thực hiện việc so sánh bảng tính. Những công cụ này được đặc biệt thiết kế để đáp ứng nhu cầu so sánh, cập nhật, và hợp nhất dữ liệu giữa các bảng tính và trang tính excel. Một số ví dụ về các công cụ này mà bạn có thể tham khảo bao gồm Synkronizer excel Compare, Cloud excel, XL Comparator, và nhiều công cụ khác.
Trong bài viết này, chúng ta đã tìm hiểu về cách so sánh 2 file excel một cách dễ dàng thông qua những bước đơn giản. Nói chung, quá trình so sánh hai file excel không chỉ giúp bạn duyệt qua sự khác biệt mà còn đảm bảo rằng dữ liệu của bạn luôn đồng nhất và chính xác. Với những bước đơn giản này, việc theo dõi và quản lý thay đổi trở nên thuận tiện hơn, giúp tăng cường hiệu suất làm việc và đảm bảo chất lượng dữ liệu.
— HR Insider —
VietnamWorks – Website tuyển dụng trực tuyến số 1 Việt Nam
Bài viết dành riêng cho thành viên của HR Insider.