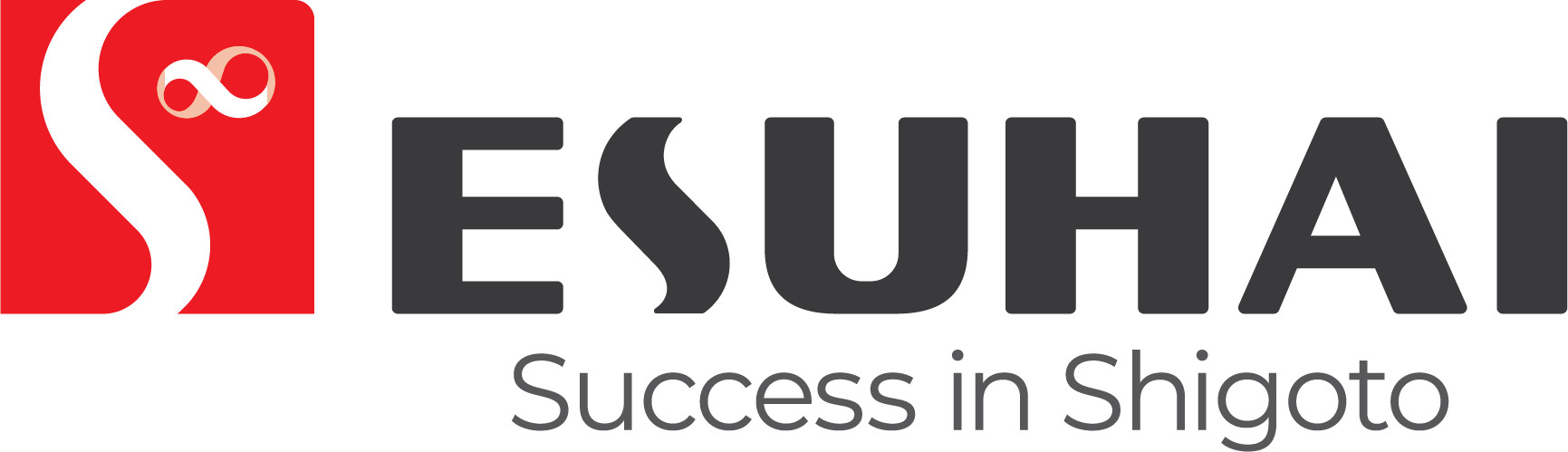Trong quá trình làm việc với Excel, trong nhiều trường hợp bạn cần thực hiện các thao tác xếp hạng trong bảng tính. Có nhiều cách xếp hạng trong Excel mà bạn có thể thực hiện linh hoạt và hiệu quả. Cùng bài viết sau tìm hiểu các cách xếp hạng trong Excel chi tiết, giúp bạn xử lý dữ liệu nhanh chóng và dễ dàng hơn. Cùng tìm hiểu ngay thôi nào!
Ý nghĩa và ứng dụng của việc xếp hạng
Xếp hạng không chỉ là một tính năng đơn giản trong Excel mà còn là một công cụ mạnh mẽ mang theo nhiều ý nghĩa và ứng dụng quan trọng trong quá trình xử lý dữ liệu. Dưới đây là một số ý nghĩa và ứng dụng quan trọng của việc xếp hạng:
- Tổ chức dữ liệu: giúp bạn sắp xếp dữ liệu một cách có tổ chức, từ việc hiển thị thông tin quan trọng đến việc loại bỏ thông tin không cần thiết. Điều này giúp tạo ra các bảng dữ liệu rõ ràng và dễ đọc hơn, giúp người sử dụng nhanh chóng nắm bắt thông tin quan trọng.
- Phân loại thông tin cần thiết: Cách xếp hạng giúp phân loại dữ liệu theo các tiêu chí nhất định, làm cho quá trình phân tích và đánh giá trở nên dễ dàng hơn. Bạn có thể nhanh chóng xác định nhóm, danh mục, hoặc xu hướng trong dữ liệu của mình, từ đó đưa ra quyết định hoặc kế hoạch hành động phù hợp.
- Đánh giá hiệu suất: Bạn dễ dàng so sánh và xác định sự khác biệt trong dữ liệu, từ đó đưa ra nhận định về sự phát triển, tiến bộ, hoặc thậm chí là các vấn đề cần giải quyết.
- Lập xếp thứ tự: Một trong những ứng dụng quan trọng nhất của việc xếp hạng là khả năng lập xếp thứ tự dữ liệu theo giá trị cụ thể.
- Hỗ trợ ra quyết định: Giúp người quyết định đưa ra quyết định chính xác và chiến lược hơn trong nhiều lĩnh vực, từ kinh doanh đến giáo dục.
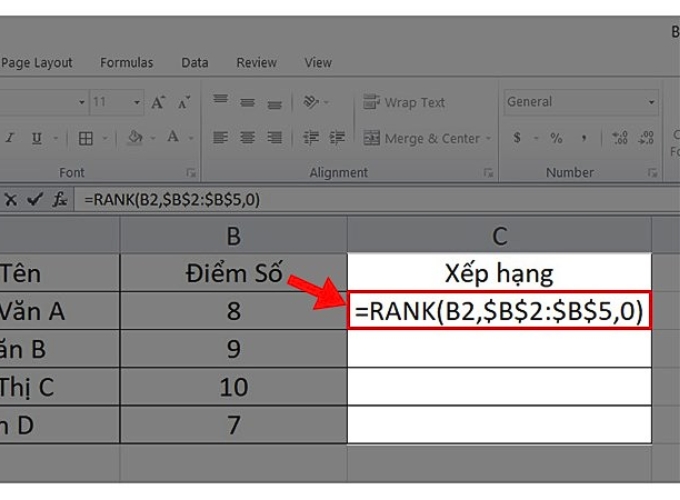
Ứng dụng quan trọng của việc xếp hạng
Với những ý nghĩa và ứng dụng đa dạng như vậy, việc sử dụng xếp hạng không chỉ giúp tối ưu hóa quản lý dữ liệu mà còn tạo ra cơ hội mới để khám phá và định hình thế giới xung quanh.
Cú pháp trong cách xếp hạng trong Excel
Trong các cách xếp hạng trong Excel, hàm RANK được biết đến là một hàm đóng vai trò cực quan trọng và chủ chốt. Dưới đây chính là cú pháp chi tiết cho hàm xếp hạng trong Excel:
=RANK(number, ref, [order])
Giải thích cú pháp:
- RANK: Tên của hàm xếp hạng trong Excel, đại diện cho thứ hạng.
- Number: Dữ liệu cần được xếp hạng.
- Ref: Khối dữ liệu chứa phần dữ liệu cần được xếp hạng.
- [order]: Tham số tùy chọn, có thể được tượng trưng bằng “order” trong công thức. Trong thực tế, nếu là số 0 hoặc không có tham số order, mặc định xếp hạng từ cao đến thấp. Nếu là số 1, thì xếp hạng sẽ được thực hiện từ thấp đến cao.
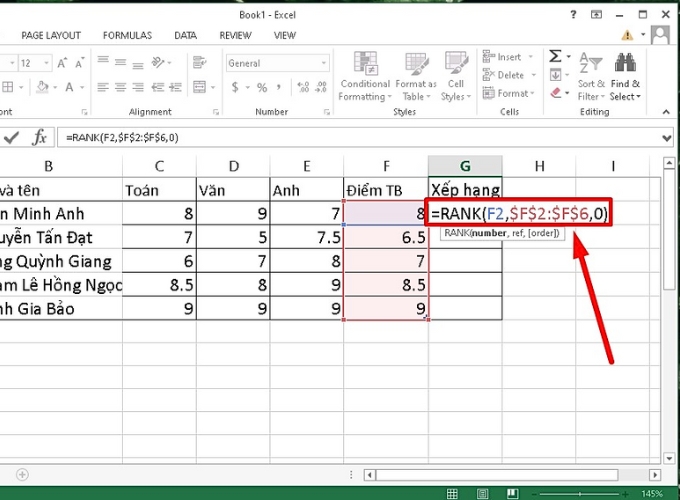
Cú pháp trong cách xếp hạng trong Excel
Nếu bạn cảm thấy khá trừu tượng và khó hiểu, đừng lo lắng. Tiếp tục đọc bài viết để khám phá ví dụ thực tế và hướng dẫn chi tiết về cách xếp hạng trong Excel qua hàm RANK nhé!
Tổng hợp các cách xếp hạng trong Excel
Hàm xếp hạng trong Excel, hay hàm RANK, là một công cụ mạnh mẽ giúp bạn hiểu rõ về vị trí và thứ hạng của dữ liệu trong bảng tính. Đối với những tình huống cần sắp xếp thông tin một cách linh hoạt, hàm RANK trở thành một trợ thủ đắc lực.
Xếp hạng trong Excel theo thứ tự từ cao xuống thấp
Trong một bảng dữ liệu chứa nhiều giá trị khác nhau và bạn muốn sắp xếp chúng từ cao xuống thấp, bạn có thể sử dụng hàm xếp hạng với cú pháp sau:
=RANK(number, ref, [order]) hoặc =RANK(number, ref)
Ví dụ: Xếp hạng nhân viên theo thành tích KPI từ cao đến thấp trong tháng 3/2024 của phòng Nội dung.
- Bước 1: Nhập công thức vào ô đầu tiên trong cột xếp hạng: =RANK(B2, $B$2:$B$5, 0) hoặc =RANK(B2, $B$2:$B$5
- Bước 2: Nhấn Enter để có kết quả.
- Bước 3: Copy công thức cho các nhân viên khác để xếp hạng toàn bộ.
Giải thích công thức:
- B2: Giá trị cần xếp hạng.
- $B$2:$B$5: Danh sách các thành tích KPI của nhân viên phòng Nội dung.
- 0: Đại diện cho thứ tự từ cao đến thấp
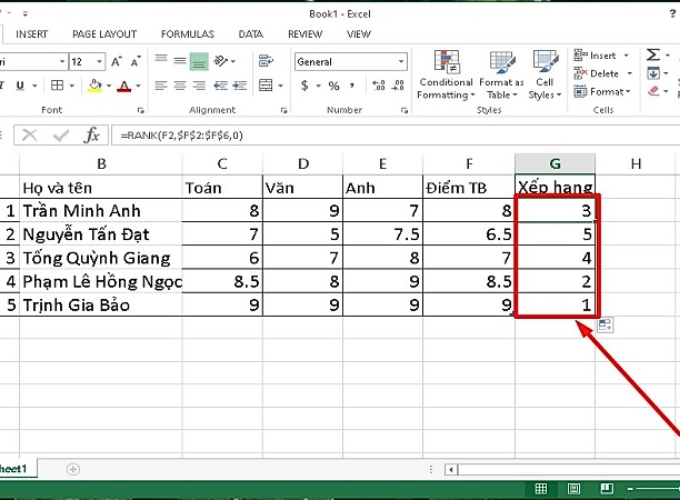
Xếp hạng trong Excel theo thứ tự từ cao xuống thấp
Xếp hạng trong Excel theo thứ tự từ thấp đến cao
Nếu bạn muốn xếp hạng từ thấp đến cao, sử dụng cú pháp sau:
=RANK(number, ref, 1)
Ví dụ: Xếp hạng nhân viên theo thành tích KPI tháng 3/2024 từ thấp đến cao.
- Bước 1: Nhập công thức vào ô đầu tiên trong cột xếp hạng: =RANK(B2, $B$2:$B$5, 1)
- Bước 2: Nhấn Enter để có kết quả.
- Bước 3: Copy công thức cho các nhân viên khác để xếp hạng toàn bộ.
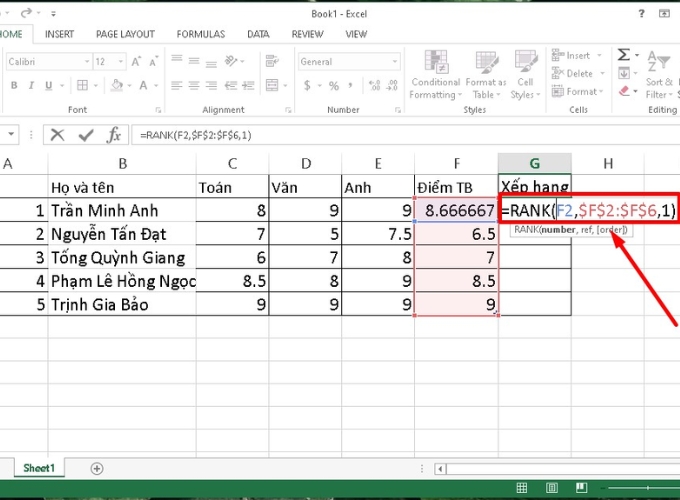
Xếp hạng trong Excel theo thứ tự từ thấp đến cao
Xếp hạng trong Excel có điều kiện
Trong một số trường hợp, bạn có thể muốn xếp hạng dữ liệu dựa trên điều kiện cụ thể. Sử dụng hàm IF để đạt được điều này. Ví dụ:
=IF(condition, RANK(number, ref, 0), “”)
Trong đó:
- Condition là điều kiện bạn muốn áp dụng
- Number là giá trị cần xếp hạng
- Ref là phạm vi dữ liệu,
- Tham số cuối cùng là 0 để xếp hạng từ cao xuống thấp. Nếu điều kiện không được đáp ứng, ô sẽ hiển thị giá trị trống.
Nhờ vào sự linh hoạt của hàm RANK, bạn có thể dễ dàng tự động xếp hạng dữ liệu theo ý muốn trong Excel, giúp bạn hiểu rõ hơn về độ ưu tiên và vị trí của các phần tử trong bảng tính.
Một số lưu ý cần nắm khi xếp hạng trong Excel
Khi thực hiện xếp hạng trong Excel, có một số lưu ý quan trọng mà bạn cần nắm:
- Dữ liệu đầu vào cần phải sắp xếp trước: Hàm RANK sẽ sử dụng thứ tự của giá trị trong phạm vi đầu vào để xác định thứ hạng. Đảm bảo dữ liệu đầu vào đã được sắp xếp theo thứ tự mong muốn trước khi áp dụng hàm.
- Sử dụng phạm vi tương đối (Relative references): Khi áp dụng hàm xếp hạng cho nhiều ô, hãy sử dụng phạm vi tương đối để bạn có thể dễ dàng sao chép công thức sang các ô khác mà không cần phải thay đổi tham chiếu.
- Đối với điểm số trùng nhau: Nếu có các giá trị bằng nhau, hàm RANK sẽ đưa ra thứ hạng trung bình của chúng. Điều này có thể gây nhầm lẫn, đặc biệt khi bạn muốn ưu tiên một giá trị so với giá trị khác.
- Chú ý đến cú pháp ORDER: Trong cú pháp hàm RANK, tham số ORDER được sử dụng để xác định thứ tự sắp xếp. Nếu bạn muốn xếp từ cao xuống thấp, sử dụng ORDER = 0, còn nếu muốn xếp từ thấp lên cao, sử dụng ORDER = 1.
- Xử lý giá trị lỗi hoặc trống rỗng: Nếu có giá trị lỗi hoặc ô trống trong dữ liệu, hàm RANK có thể trả về kết quả không mong muốn. Hãy xác định cách xử lý các trường hợp này tùy thuộc vào yêu cầu cụ thể của bạn.
- Kiểm tra kết quả cẩn thận: Trước khi sử dụng kết quả của hàm RANK trong quyết định kết quả cuối cùng, hãy kiểm tra xem chúng có phản ánh đúng yêu cầu của bạn không.
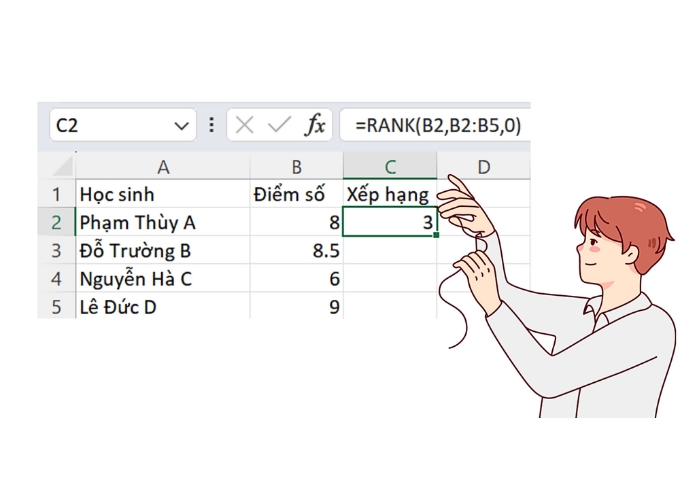
Sử dụng hàm xếp hạng trong Excel một cách hiệu quả và chính xác.
Bài viết này đã mở rộng về cách xếp hạng trong Excel một cách chi tiết và linh hoạt. Bằng cách này, không chỉ giúp người đọc nắm vững cách xếp hạng nhanh chóng mà còn mở ra những khả năng mở rộng và tối ưu hóa quy trình công việc. Giúp người dùng không chỉ tiết kiệm thời gian mà còn tăng cường khả năng phân tích và đưa ra quyết định thông tin từ dữ liệu số.
— HR Insider —
VietnamWorks – Website tuyển dụng trực tuyến số 1 Việt Nam
Bài viết dành riêng cho thành viên của HR Insider.