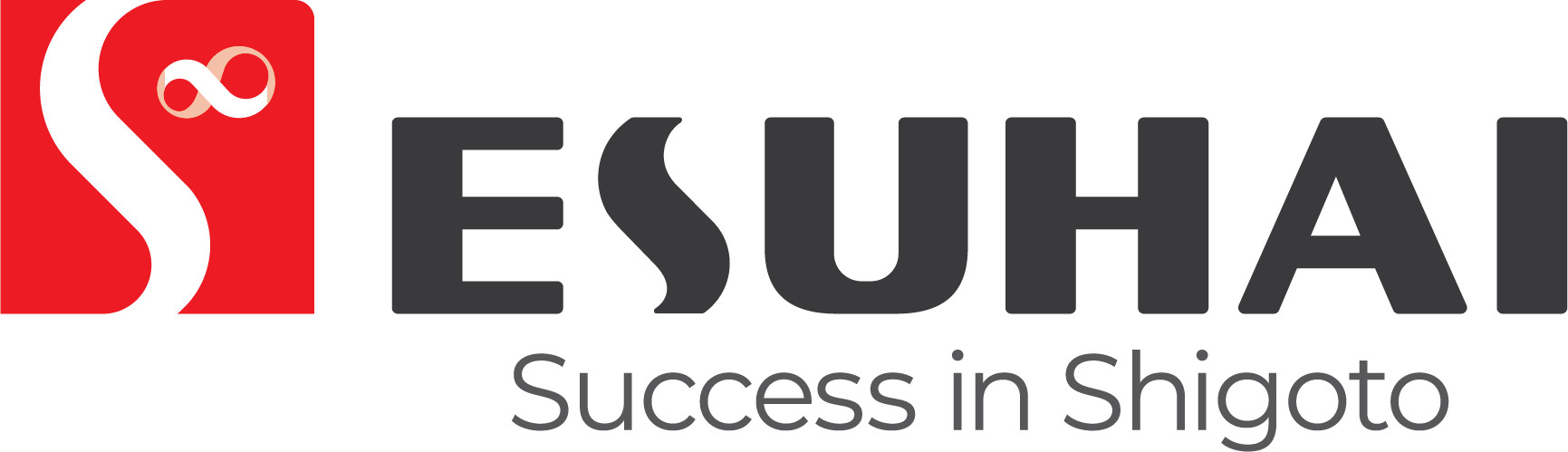Xóa cột trong Excel là một phương pháp hiệu quả để loại bỏ các cột trống và không cần thiết khỏi bảng dữ liệu. Nếu bạn đang tìm cách xóa cột trong Excel mà chưa biết thực hiện ra sao, dưới đây là hướng dẫn chi tiết để bạn có thể làm được.
Xóa cột trong Excel để làm gì?
Khi thực hiện cách xóa cột trong Excel, bạn có thể loại bỏ các cột không cần thiết hoặc điều chỉnh cấu trúc của bảng tính để phù hợp với yêu cầu công việc của mình. Việc này giúp tạo ra một bố cục bảng tính phù hợp hơn, dễ đọc hơn và giảm thiểu sự nhầm lẫn khi làm việc với dữ liệu. Ngoài ra, việc xóa cột còn tối ưu hóa hiệu suất bảng tính bằng cách giảm thiểu số lượng dữ liệu hiển thị trên màn hình và tăng tốc độ tính toán.
Trong một số trường hợp, việc thực hiện cách xóa cột ở trong Excel cũng được sử dụng để chuẩn bị dữ liệu cho các thao tác khác như phân tích hoặc tạo biểu đồ. Loại bỏ các cột không cần thiết giúp tạo ra một tập dữ liệu mới tập trung hơn, dễ dàng phân tích và trực quan hóa dữ liệu.
Thêm vào đó, việc xóa cột còn giúp tiết kiệm không gian lưu trữ và tối ưu hóa tốc độ mở bảng tính trên các máy tính có cấu hình thấp. Khi làm việc với các bảng tính lớn và nhiều dữ liệu, việc xóa các cột không cần thiết giúp tiết kiệm không gian lưu trữ và cải thiện tốc độ truy cập dữ liệu.

Xóa cột trong Excel để làm gì?
Các cách xóa cột trong Excel đơn giản
Biết cách xóa cột trong Excel là một kỹ năng cơ bản mà mọi người dùng Excel cần biết. Tuy nhiên, có nhiều phương pháp khác nhau để thực hiện việc này. Dưới đây là các cách xóa cột ở trong Excel mà bạn có thể sử dụng:
Cách xóa cột trong excel từ menu chuột phải
- Bước 1: Mở file Excel và chọn cột cần xóa bằng cách nhấp chuột trái vào tên của cột.
- Bước 2: Chuột phải vào cột đã chọn.
- Bước 3: Từ menu hiện ra, chọn “Delete” để xóa cột.
Xóa cột trong Excel bằng phím tắt
Một cách xóa cột trong Excel nhanh chóng là sử dụng các tổ hợp phím tắt có sẵn. Đây là lựa chọn thuận tiện cho những người thường xuyên sử dụng phím tắt và muốn thực hiện công việc một cách nhanh nhất.
- Bước 1: Chọn cột cần xóa bằng cách nhấp chuột trái vào tên của cột.
- Bước 2: Nhấn tổ hợp phím Ctrl (hoặc Command đối với Mac) và – trên bàn phím. Cột đã được chọn sẽ bị xóa.
Mặc dù phương pháp này nhanh chóng, nhưng bạn cần nhớ tổ hợp phím để thực hiện. Bên cạnh đó, tổ hợp phím tương đương Ctrl và + cũng giúp bạn thêm cột hoặc hàng mới vào Excel.
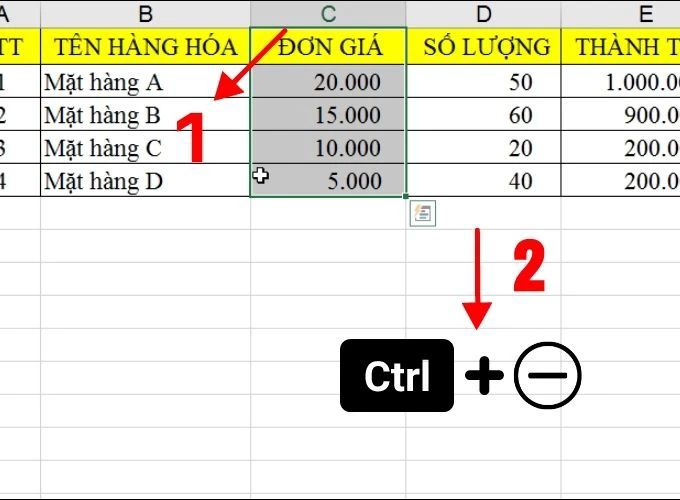
Xóa cột trong Excel bằng phím tắt
Cách xóa cột trong Excel bằng nút lệnh trên thanh ribbon
Sử dụng nút lệnh trên thanh công cụ ribbon là một cách xóa cột trong Excel đơn giản và trực quan để xóa cột trong Excel mà không cần sử dụng bàn phím.
- Bước 1: Chọn tên cột hoặc một ô bất kỳ trong cột cần xóa.
- Bước 2: Truy cập vào thẻ Home và tìm nhóm Cells.
- Bước 3: Ở đây, bạn có hai cách để xóa cột tùy thuộc vào cách bạn chọn cột ở bước 1. Nếu bạn chọn tiêu đề của cột cần xóa, chỉ cần nhấn nút Delete.
Với trường hợp bạn chọn một ô bất kỳ trong cột cần xóa, nhấn chuột trái vào mũi tên bên phải của nút Delete. Trong hộp thoại xuất hiện, chọn tùy chọn Delete Sheet Columns. Đây là cách dễ nhớ và giúp bạn xóa cột dù chỉ cần chọn một ô bất kỳ trong cột cần xóa.
Cách xóa cột trong Excel bằng mã macro VBA
Cách xóa cột trong Excel bằng việc sử dụng mã VBA như sau:
- Bước 1: Chọn tập dữ liệu có cột trống muốn xóa.
- Bước 2: Kích chọn thẻ Developer trên thanh công cụ ribbon.
- Bước 3: Nhấp vào nút Visual Basic trong nhóm Code. Điều này sẽ mở cửa sổ trình soạn mã VBA trong Excel.
- Bước 4: Trong cửa sổ Microsoft Visual Basic for Applications, chọn Insert từ menu và chọn Module trong menu xổ xuống. Điều này sẽ chèn một module mới hiển thị trong khung Project Explorer.
- Bước 5: Sao chép và dán mã macro VBA vào cửa sổ mã modul.
- Bước 6: Để chạy mã macro trong tệp Excel, đặt con trỏ chuột ở bất kỳ đâu trong mã và nhấp vào biểu tượng Play màu xanh lục trên thanh công cụ hoặc nhấn phím F5 trên bàn phím.
- Bước 7: Các bước trên sẽ thực hiện mã để xóa tất cả các cột trống khỏi tập dữ liệu Excel đã chọn.
Lưu ý: Khi xóa cột trong Excel bằng mã macro VBA, không thể hoàn tác những thay đổi đã thực hiện. Vì vậy, nên tạo bản sao lưu dữ liệu gốc trước khi sử dụng mã VBA.
Cách xóa cột trong Excel trên điện thoại
Trong trường hợp bạn thường xuyên sử dụng Excel trên các thiết bị di động như máy tính bảng hay điện thoại, bạn có thể áp dụng cách xóa cột trong Excel như sau:
- Bước 1: Mở bảng tính bạn cần xóa cột trên điện thoại. Bạn có thể mở file Excel bằng rất nhiều chương trình như Bảng tính Google, Office 365…
- Bước 2: Chạm vào tiêu đề cột mà bạn muốn xóa. Ví dụ, nếu bạn muốn xóa cột G, chỉ cần chạm vào tiêu đề cột G ở trên cùng của bảng tính.
- Bước 3: Trong danh sách các tùy chọn xuất hiện trên màn hình, chọn tuỳ chọn “Xoá”.
Ngay sau đó, bạn sẽ thấy toàn bộ cột đã được xóa khỏi dữ liệu của bảng tính. Nếu bạn biết mình đã “lỡ” xoá nhầm, bạn có thể nhấn vào nút “Undo” để lấy lại dữ liệu, sau đó thực hiện lại các bước trên với cột khác.
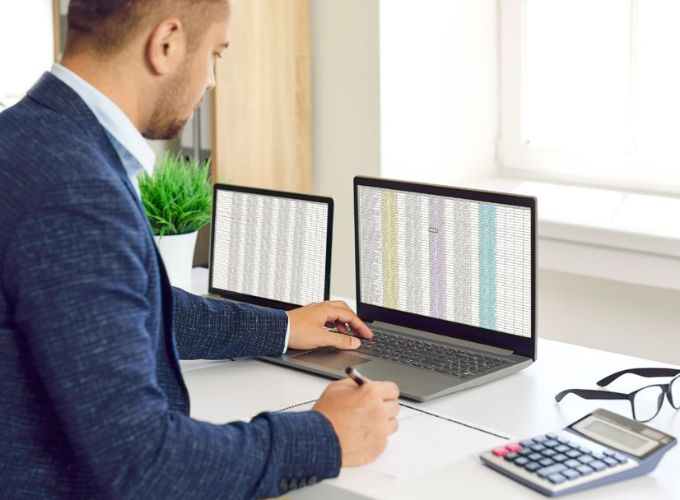
Cách xóa cột trong Excel trên điện thoại
Lưu ý khi xóa cột trong Excel
Một số lưu ý khi áp dụng cách xóa cột trong Excel:
- Đảm bảo rằng bạn đã chọn đúng cột cần xóa. Xóa cột sai có thể dẫn đến mất dữ liệu không mong muốn.
- Kiểm tra các công thức trong cột trước khi xóa. Nếu có tham chiếu đến các ô trong cột, hãy cập nhật lại công thức trước để tránh mất kết quả tính toán.
- Xem xét các ảnh hưởng của việc xóa cột đối với các tính năng khác trong bảng tính. Điều chỉnh các công thức và tính năng khác để phù hợp với sự thay đổi.
- Nếu đã sao chép cột sang bảng tính khác, xem xét liệu bạn cần giữ lại cột gốc trong bảng tính hiện tại hay không trước khi thực hiện xóa.
- Nếu muốn giữ lại dữ liệu của cột nhưng không muốn hiển thị trên bảng tính, hãy ẩn cột thay vì xóa cột.
Trên đây là cách xóa cột trong Excel chi tiết. Hy vọng rằng bài viết này sẽ hữu ích cho những người mới bắt đầu làm quen với Excel hoặc người đã sử dụng lâu nhưng cần một cách làm nhanh chóng và dễ dàng hơn khi cần thêm hoặc xóa cột. Chúc các bạn thành công trong việc thực hiện các thao tác này!
— HR Insider —
VietnamWorks – Website tuyển dụng trực tuyến số 1 Việt Nam
Bài viết dành riêng cho thành viên của HR Insider.