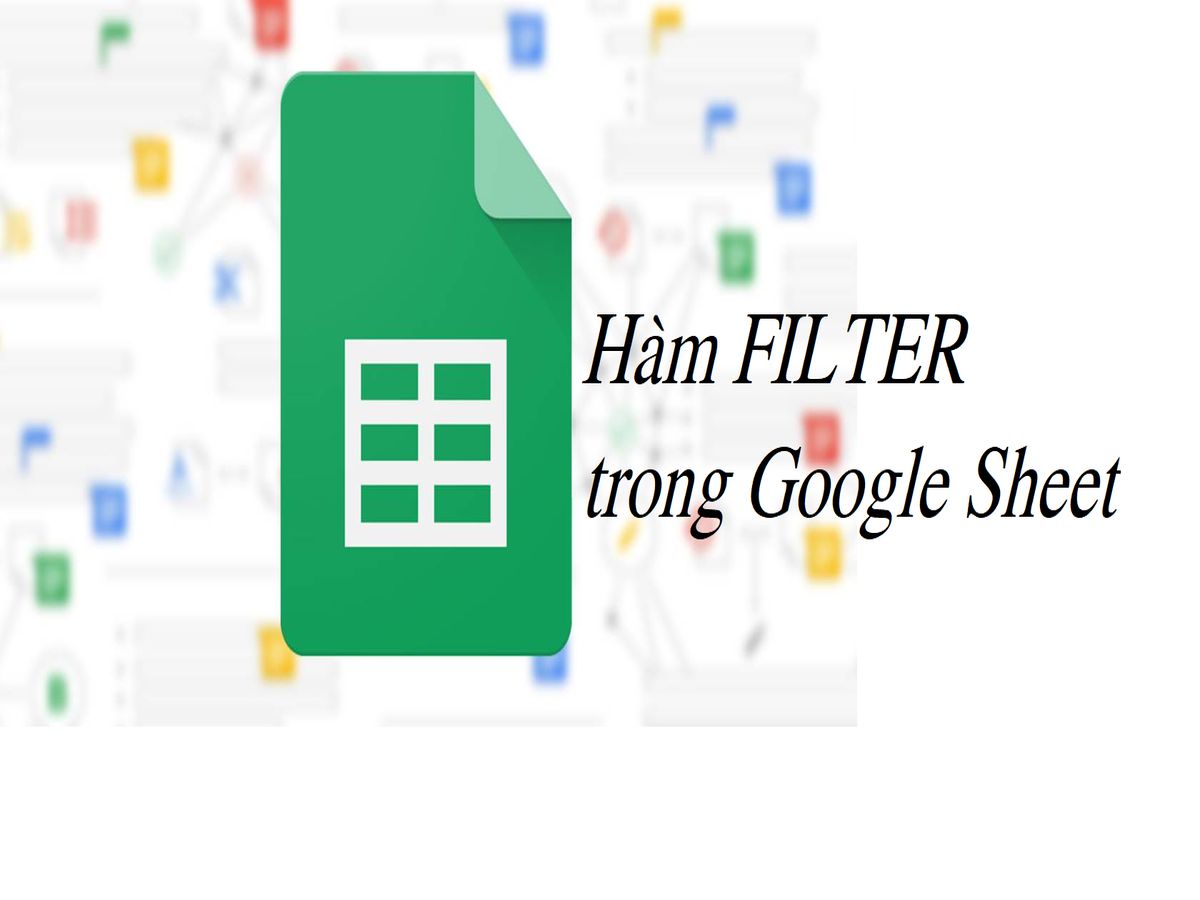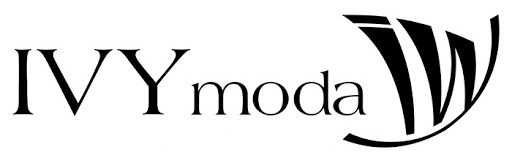Chắc hẳn bạn đã không ít lần cảm thấy bối rối khi phải xử lý một lượng lớn dữ liệu trong Google Sheet. Để giải quyết vấn đề một cách hoàn hảo, hàm FILTER có thể là công cụ dành cho bạn! Hãy đồng hành cùng HR Insider khám phá hàm FILTER trong Google Sheet ngay trong nội dung bài đọc dưới đây nhé!
Hàm FILTER là gì? Ứng dụng của hàm FILTER trong Google Sheet
Hàm FILTER trong Google Sheet là một công cụ được sử dụng để lọc dữ liệu dựa trên các điều kiện cụ thể.
Công thức: =FILTER(“range of values”,”condition 1″;[” condition 2″;..])
Trong đó:
- “Range of values”: Đây là phạm vi dữ liệu mà bạn muốn lọc trên trang Google Sheet.
- “Condition 1”: Điều kiện 1 là một cột hoặc hàng trong phạm vi dữ liệu, nơi chứa giá trị đúng hoặc sai tương ứng với cột hoặc hàng đầu tiên của bảng dữ liệu cần lọc.
- “Condition 2…”: Đây là các điều kiện bổ sung mà bạn có thể thêm vào để lọc dữ liệu.
Ứng dụng của hàm FILTER trong Google Sheet rất đa dạng và linh hoạt. Dưới đây là một số ứng dụng phổ biến của hàm FILTER:
- Lọc dải ô dữ liệu dựa trên tiêu chí do bạn xác định
- Sử dụng để trả về nhiều tiêu chí
- Sử dụng để trả về nhiều tiêu chí và sắp xếp.
Những cách kết hợp hàm FILTER trong Google Sheet
Nhập nhiều điều kiện trong hàm FILTER
Để nhập nhiều điều kiện trong hàm FILTER trong Google Sheet, bạn có thể sử dụng các biểu thức so sánh và logic để lọc dữ liệu theo nhu cầu của mình. Ví dụ, nếu bạn muốn lọc dữ liệu có giá trị trong khoảng từ 200 đến 400, bạn có thể làm như sau:
- Bước 1: Chọn một ô bất kỳ trong bảng dữ liệu, nhập hàm FILTER với các điều kiện cần lọc. Ví dụ, nếu dữ liệu cần lọc nằm trong phạm vi từ ô A1 đến A10, và bạn muốn lọc ra các giá trị từ 200 đến 400, bạn có thể nhập: =FILTER(A1:A10, A1:A10>200, A1:A10<400)
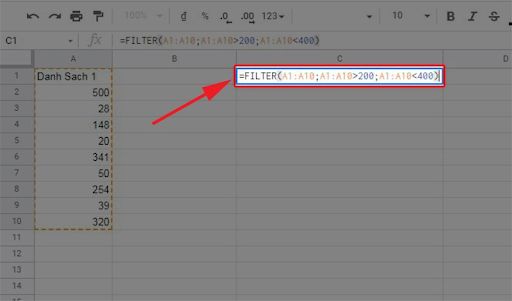
Lồng nhiều hàm FILTER vào nhau trong Google Sheet
- Bước 2: Nhấn Enter để áp dụng hàm FILTER. Kết quả sẽ hiển thị các giá trị trong phạm vi từ A1 đến A10 mà thỏa mãn cả hai điều kiện: lớn hơn 200 và nhỏ hơn 400.
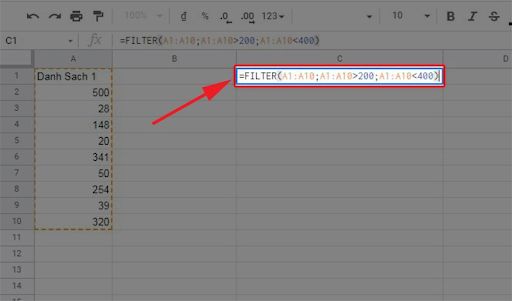
Nhập nhiều điều kiện trong hàm FILTER
Đây là một cách đơn giản và hiệu quả để lọc dữ liệu trong Google Sheet dựa trên nhiều điều kiện khác nhau. Bạn có thể áp dụng cùng nguyên tắc này cho các điều kiện khác tùy thuộc vào nhu cầu cụ thể của mình.
Tham chiếu nhiều cột trong hàm FILTER
Để tham chiếu nhiều cột trong hàm FILTER trong Google Sheet, bạn có thể sử dụng các điều kiện cho từng cột một để lọc dữ liệu theo nhu cầu của mình. Dưới đây là cách thực hiện:
- Bước 1: Chọn một ô bất kỳ trong bảng dữ liệu, nhập hàm FILTER với các điều kiện cho từng cột mà bạn muốn tham chiếu. Ví dụ, nếu bạn muốn lọc dữ liệu từ hai cột A và B trong phạm vi từ A1 đến B10, và chỉ hiển thị các giá trị lớn hơn 100 trong cả hai cột, bạn có thể nhập: =FILTER(A1:B10, A1:A10>100, B1:B10>100)
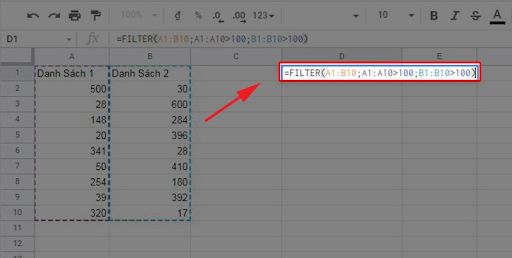
Tham chiếu nhiều cột trong hàm FILTER
- Bước 2: Nhấn Enter để áp dụng hàm FILTER. Kết quả sẽ hiển thị các dòng trong phạm vi từ A1 đến B10 mà thỏa mãn cả hai điều kiện: giá trị của cả cột A và cột B đều lớn hơn 100.
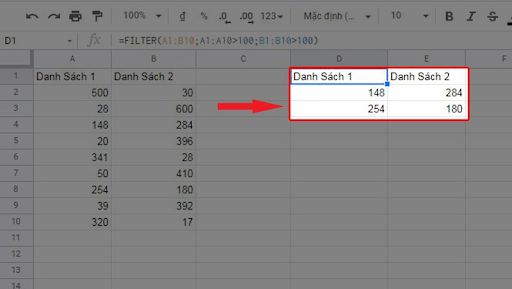
Các bước tham chiếu nhiều cột trong hàm FILTER
Tham chiếu ô trong phần điều kiện của hàm FILTER
Để tham chiếu ô trong phần điều kiện của hàm FILTER trong Google Sheet, bạn có thể sử dụng các ô tham chiếu để xác định điều kiện lọc dữ liệu. Dưới đây là cách thực hiện:
- Bước 1: Chọn một ô bất kỳ trong bảng dữ liệu, nhập hàm FILTER với điều kiện được tham chiếu từ một ô cụ thể. Ví dụ, nếu bạn muốn lọc dữ liệu từ cột A trong phạm vi từ A1 đến A10, và chỉ hiển thị các giá trị lớn hơn giá trị của ô E1, bạn có thể nhập: =FILTER(A1:A10, A1:A10>E1)
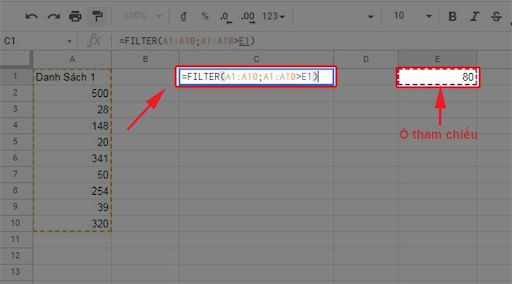
Tham chiếu ô trong phần điều kiện của hàm FILTER
- Bước 2: Nhấn Enter để áp dụng hàm FILTER. Kết quả sẽ hiển thị các giá trị trong cột A từ A1 đến A10 mà thỏa mãn điều kiện: lớn hơn giá trị của ô E1.
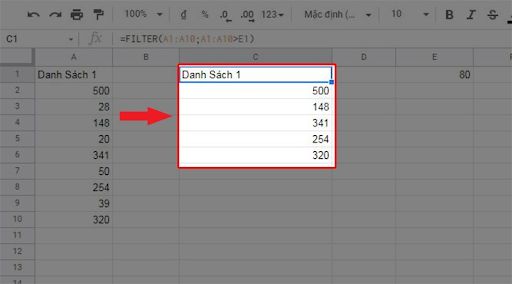
Các bước tham chiếu ô trong phần điều kiện của hàm FILTER
Đây là cách tiếp cận linh hoạt và thuận tiện để tham chiếu các ô cụ thể trong phần điều kiện của hàm FILTER trong Google Sheet. Bạn có thể thay đổi ô tham chiếu theo nhu cầu của mình để tùy chỉnh điều kiện lọc dữ liệu.
Lồng nhiều hàm FILTER vào nhau
Để lồng nhiều hàm FILTER vào nhau trong Google Sheet, bạn có thể sử dụng kết quả của một hàm FILTER làm phạm vi dữ liệu cho hàm FILTER khác. Dưới đây là cách thực hiện:
- Bước 1: Chọn một ô bất kỳ trong bảng dữ liệu, nhập hàm FILTER với kết quả của hàm FILTER trước đó làm phạm vi dữ liệu cho hàm thứ hai. Ví dụ, nếu bạn muốn lọc dữ liệu từ cột A trong phạm vi từ A1 đến A10 mà có giá trị lớn hơn 100, và sau đó lọc kết quả này để chỉ hiển thị các giá trị lớn hơn 400, bạn có thể nhập: =FILTER(FILTER(A1:A10, A1:A10>100), A1:A6>400)
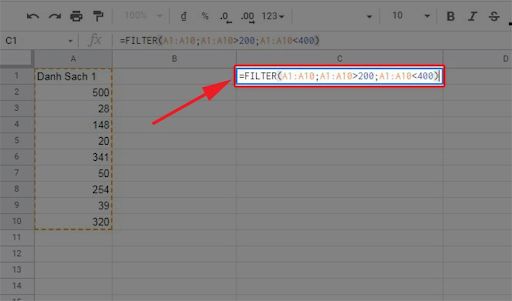
Lồng nhiều hàm FILTER vào nhau
- Bước 2: Nhấn Enter để áp dụng hàm FILTER. Kết quả sẽ hiển thị các giá trị trong cột A từ A1 đến A10 mà thỏa mãn cả hai điều kiện: lớn hơn 100 và lớn hơn 400.
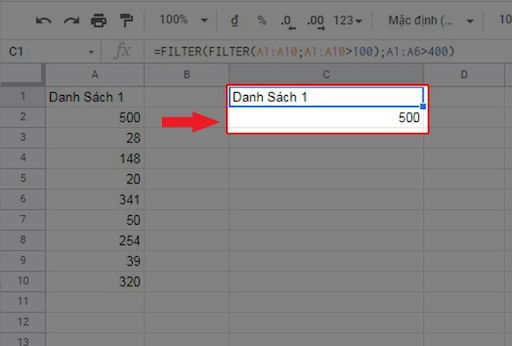
Cách lồng nhiều hàm FILTER vào nhau trong Google Sheet
Đây là cách tiếp cận linh hoạt và mạnh mẽ để thực hiện các phép lọc phức tạp trong Google Sheet bằng cách lồng nhiều hàm FILTER vào nhau. Bạn có thể thực hiện các kết hợp phức tạp hơn nữa bằng cách sử dụng phương pháp này.
Trên đây là cách sử dụng hàm FILTER trong Google Sheet một cách chi tiết và dễ dàng. Hi vọng bài viết của HR Insider đã giúp bạn trong việc tối ưu dữ liệu và tăng năng suất công việc của mình. Cảm ơn bạn đã đọc bài viết!
— HR Insider —
VietnamWorks – Website tuyển dụng trực tuyến số 1 Việt Nam
Bài viết dành riêng cho thành viên của HR Insider.