Hiện nay, làm việc với dữ liệu trên Google Sheet đã trở nên khá phổ biến. Google Sheet có tính năng quan trọng là có thể lấy dữ liệu từ các sheet khác trong cùng một tệp hoặc từ các tệp khác nhau. Điều này giúp bạn tổ chức, xử lý dữ liệu hiệu quả hơn, giảm thiểu công việc lặp đi lặp lại và tăng tính tự động hóa trong quá trình làm việc với dữ liệu. Bài viết này, HR Insider sẽ hướng dẫn bạn cách lấy dữ liệu từ sheet khác trong google sheet, giúp bạn tối ưu hóa công việc và tiết kiệm thời gian.
Khi nào cần lấy dữ liệu từ sheet khác trong Google Sheet?
Trước khi bắt đầu thực hiện, ta sẽ xác định những trường hợp cụ thể mà bạn cần lấy dữ liệu từ sheet này sang sheet khác. Điều này có thể bao gồm:
- Tổng hợp dữ liệu: Khi bạn cần kết hợp dữ liệu từ nhiều nguồn khác nhau vào một trang tính duy nhất để dễ dàng quản lý và đánh giá.
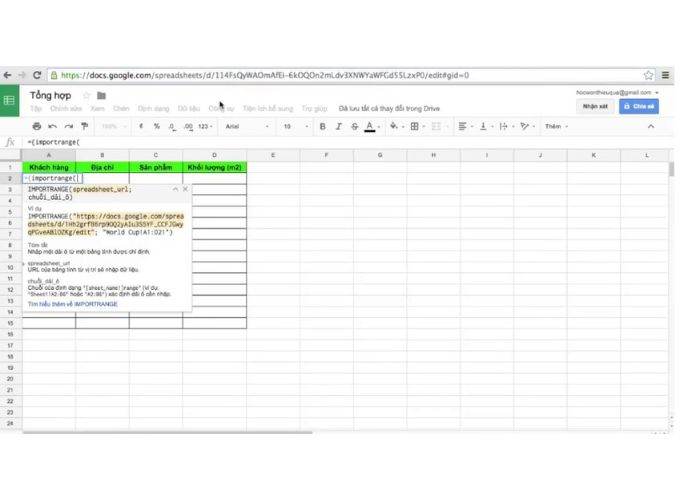
Khi nào cần lấy dữ liệu từ sheet khác trong Google Sheet
- Tự động cập nhật: Đảm bảo dữ liệu được tự động cập nhật trong bảng tổng hợp, giúp bạn luôn có thông tin mới nhất từ các nguồn khác nhau.
- Phân chia dữ liệu: Tách nhỏ dữ liệu thành nhiều trang tính để dễ dàng quản lý và đánh giá từng phần.
- Bảo mật dữ liệu: Tập hợp toàn bộ dữ liệu vào một trang tính giúp bạn dễ dàng kiểm soát quyền truy cập và bảo mật thông tin.
Cách lấy dữ liệu từ sheet khác trong cùng bảng tính
Để lấy dữ liệu từ sheet này sang sheet khác không theo thứ tự hoặc cần nhiều điều kiện mà ta không thể copy được, thì dưới đây chúng tôi sẽ hướng dẫn bạn 5 cách thực hiện thao tác này nhanh nhất.
Sử dụng cách thức thủ công
Trước khi đi vào hướng dẫn thực hiện lấy dữ liệu thông qua các tính năng và hàm, chúng tôi sẽ hướng dẫn bạn cách nhập thủ công để làm công việc này.
- Bước 1: Chọn ô muốn lấy dữ liệu.
- Bước 2: Nhập hàm SheetName!CellAddress. Ví dụ: “=Sheet2!A1”.
- Bước 3: Kéo thả chuột xuống bên dưới để lấy hết toàn bộ dữ liệu.
Sử dụng tính năng Advanced Filter
Đây là một trong những tính năng đơn giản nhất để thực hiện lấy dữ liệu từ sheet này sang sheet khác.
- Bước 1: Mở sheet mà bạn muốn lấy dữ liệu.
- Bước 2: Chọn Data => Sort & Filter => Advanced.
- Bước 3: Tại thư mục Advanced Filter, chọn Copy to another location.
- Bước 4: Chỉnh List range, Criteria range, Copy to => Chọn OK để hoàn thành.
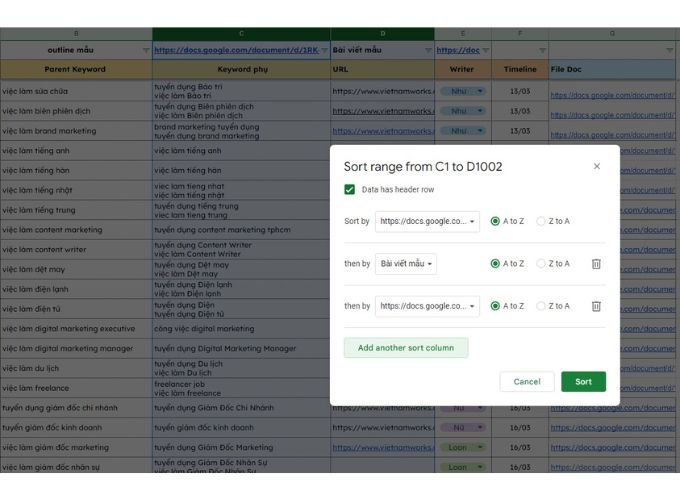
Sử dụng tính năng Advanced Filter để lấy dữ liệu từ sheet khác trong Google sheets
Sử dụng tính năng Paste Link
Paste link là tính năng giúp bạn liên kết dữ liệu giữa 2 sheet thông qua thao tác sao chép và dán. Nếu dữ liệu ở trang tính nguồn thay đổi, thì dữ liệu ở trang tính đích cũng được cập nhật theo.
- Bước 1: Chọn dữ liệu muốn sao chép.
- Bước 2: Nhấn tổ hợp phím Ctrl+C
- Bước 3: Trên thanh công cụ, chọn Home => Paste => Paste link để hoàn tất.
Sử dụng chuỗi lệnh Macro
Lệnh Macro được sử dụng với mục đích lưu lại dữ liệu trong Google Sheet. Để lấy dữ liệu từ sheet bằng lệnh Macro, ta thực hiện thông qua các bước sau đây:
- Bước 1: Chọn file cần lấy dữ liệu.
- Bước 2: Trên thanh công cụ, chọn Extensions => Macros => Record macro.
- Bước 3: Lựa chọn Use absolute references hoặc Use relative references. Thao tác này tùy theo nhu cầu bạn mong muốn.
- Bước 4: Thực hiện các thao tác ghi Macro => Save để lưu lại.
- Bước 5: Trên thanh công cụ, chọn Extensions và chọn Macro mà bạn muốn sử dụng theo tên đã đặt.
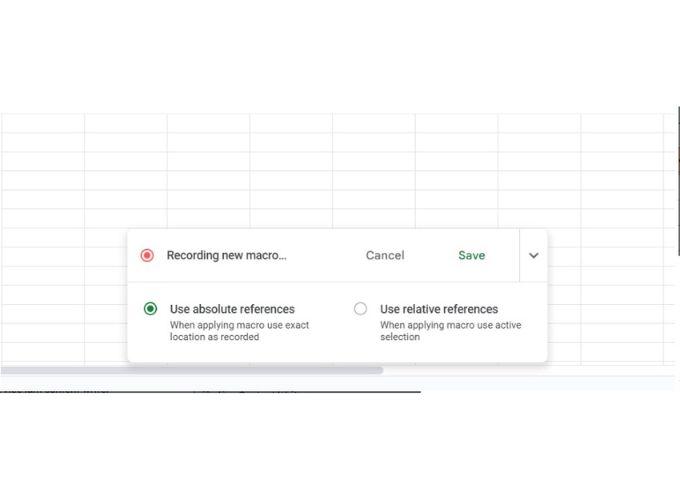
Sử dụng chuỗi lệnh Macro để lấy dữ liệu từ sheet khác trong Google sheets
Sử dụng hàm Vlookup
Hàm Vlookup được sử dụng để tra cứu thông tin trong cột hay chuyển dữ liệu từ trang này sang trang khác trong Google Sheet. Để trích xuất dữ liệu có điều kiện từ sheet này sang sheet khác, ta thực hiện các bước sau:
- Bước 1: Chọn ô cần tham chiếu dữ liệu.
- Bước 2: Nhập hàm =VLOOKUP(Lookup_value, Table_array, Col_index_ num, Range_lookup) => Enter.
Trong đó:
- Lookup_value: Dữ liệu cần tìm để có thể điền hoặc tham chiếu tới một ô khác trên bảng tính.
- Table_array: Bảng tham chiếu dữ liệu.
- Col_index_num: Số thứ tự của cột dữ liệu có trong bảng.
- Range_lookup = 1 (TRUE): dò tìm mang tính tương đối.
- Range_lookup = 0 (FALSE): dò tìm mang tính tuyệt đối.
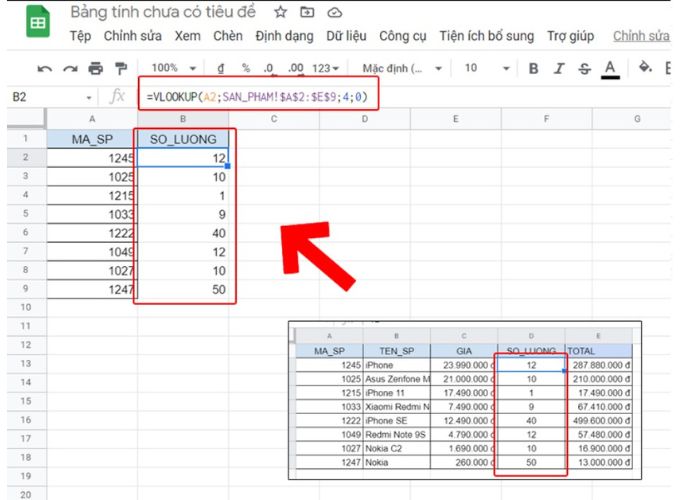
Sử dụng hàm Vlookup để chuyển dữ liệu từ sheet này sang sheet khác trong Google sheets
Dùng hàm IMPORTRANGE để lấy dữ liệu từ bảng tính khác
Hàm IMPORTRANGE là hàm trích xuất dữ liệu từ các bảng tính khác nhau để mang vào bảng tính của bạn. Cấu trúc hàm IMPORTRANGE được viết như sau:
=IMPORTRANGE(“spreadsheet_url”; “chuỗi_dải_ô”)
Trong đó:
- Spreadsheet_url: Đường link địa chỉ của bảng tính muốn trích xuất dữ liệu.
- Chuỗi_dải_ô: Là vùng chọn trong trang tính để lấy dữ liệu (ví dụ: “Sheet1!A1:B5”).
Sử dụng hàm IMPORTRANGE để lấy dữ liệu từ trang tính khác trong Google Sheet được thực hiện theo các bước dưới đây:
- Bước 1: Sao chép đường link từ trang dữ liệu muốn trích xuất.
- Bước 2: Dán link vừa copy vào công thức hàm IMPORTRANGE trong trang tính của bạn.
- Bước 3: Nhấn Enter để hoàn tất.
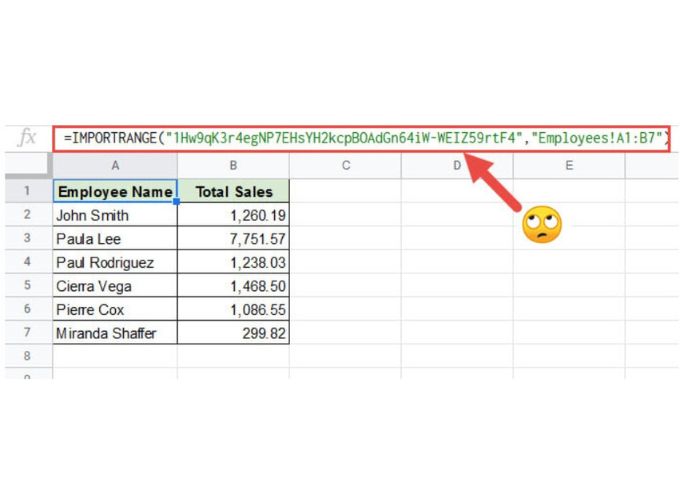
Dùng hàm IMPORTRANGE để lấy dữ liệu từ bảng tính khác trong Google Sheets
Việc lấy dữ liệu từ sheet khác trong Google Sheet giúp bạn tối ưu hóa quy trình làm việc. Bằng cách sử dụng các phương pháp và công cụ phù hợp, bạn có thể dễ dàng lấy dữ liệu từ các nguồn khác nhau và xử lý chúng một cách linh hoạt, hiệu quả. Hãy áp dụng những phương pháp này vào công việc của bạn để tiết kiệm thời gian và nâng cao chất lượng công việc nhé!
— HR Insider —
VietnamWorks – Website tuyển dụng trực tuyến số 1 Việt Nam
Bài viết dành riêng cho thành viên của HR Insider.





















