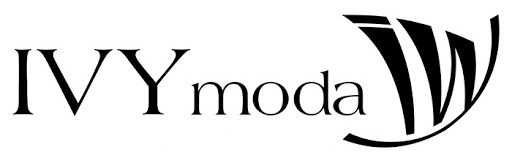Một số thủ thuật excel thông dụng
- Tạo một phím truy cập nhanh tại Quick Access ở thanh công cụ.
- Thêm một đường chéo trong một ô excel với tính năng “Format Cell”.
- Chọn và thêm bớt dòng cột bằng tổ hợp phím Ctrl + Shift + + (Thêm dòng /cột) hoặc Ctrl + – (Bớt dòng/cột).
- Sao chép hoặc di chuyển vùng dữ liệu nhanh chóng với thao tác kéo chuột.
- Xóa những ô trống trong một vùng dữ liệu bằng tính năng năng lọc Filter và Delete Rows ở chuột phải.
- Lọc nhanh các dữ liệu bằng chức năng lọc Excel thông qua tổ hợp phím Ctrl + Shift + L.
- Giới hạn giá trị nhập bằng thẻ Data Validation
- Sử dụng tính năng Data Validation trong excel để quản lý hàng hóa.
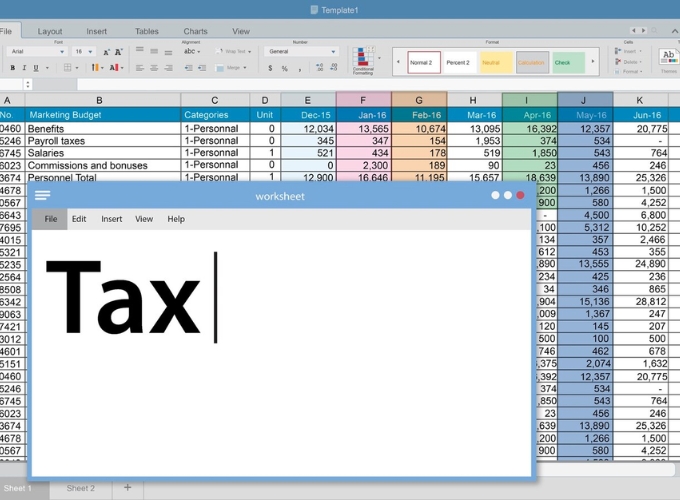
Một số thủ thuật excel thông dụng
- Tăng tốc nhập liệu gấp trăm lần bằng chức năng gõ tắt trong Exce thông qua tổ hợp phím Alt + T +A.
- Xem thống kê nhanh về tổng, mix, max,… bằng cách quét vùng dữ liệu và xem kết quả ở dưới thanh trạng thái “Status bar”.
- Ghép nối các dữ liệu khác nhau với phím &
- Đổi tên sheet bằng cách nháy đúp chuột trái.
- Lặp lại thao tác Format Painter để sao chép định dạng.
- Nhập dữ liệu bắt đầu với số 0 bằng cách thêm một dấu ’ ở đằng trước.
- Chuyển đổi chữ hoa và chữ thường bằng hàm Upper với cú pháp =Upper( ).
- Xuống dòng trong ô Excel bằng cách ấn Alt + Enter hoặc chọn Wrap Text trên thanh công cụ.
- Cố định dòng đầu tiên bằng cách vào View => Freeze Panes => Freeze Top Row.
- Thủ thuật trong excel là cố định nhiều dòng bằng cách chọn thẻ View => Freeze Panes => Freeze Panes.
- Cố định cột đầu tiên bằng cách vào View => Freeze Panes => Freeze First Column.
- Cố định nhiều cột bằng cách chọn thẻ View => Freeze Panes => Freeze Panes.
- Sắp xếp dữ liệu trong Excel bằng thẻ Data, chọn tính năng Sort (“Sort by”, “Sort on” và “Order”)
- Cách căn lề trong Excel bằng cách vào mục Page Layout => Margins => Chọn Custom Margins => OK.
- Hiện thanh công cụ trong Excel nhanh chóng bằng tổ hợp phím Ctrl + F1 hoặc Click chuột liên tiếp 2 lần vào 1 tab bất kỳ trên thanh công cụ.
- Nhấn tổ hợp phím Ctrl + F để tìm kiếm trong Excel
Nắm thủ thuật execl bằng các phím tắt trong Excel thần kỳ
- “ALT + =”: Tự động tính tổng không cần dùng hàm
- “Ctrl + Shift + L”: Bật tính năng lọc Data Filter siêu nhanh.
- “Ctrl + ~”: Cách hiển thị công thức cực nhanh
- “Ctrl + mũi tên”: Di chuyển con trỏ nhanh
- “CTR + Shift + mũi tên”: Bôi đen một vùng dữ liệu liền kề.
- “Crtl + Pg Up, Pg Dn”: Di chuyển giữa các Sheet.
- “Crtl + Shift + Tab”: Di chuyển giữa các Workbook.
- “Ctrl + F1”: Ẩn hiện thanh ribbon.
- “Ctrl + Alt + V”: Hiển thị Paste Special
- “Ctrl + Home”: Di chuyển tới ô A1.
- “Shift F4”: Hiển thị kết quả tiếp theo của việc tìm kiếm.
- “Ctrl + G và Alt + S”: Go to special
- “Alt + Enter”: Tạo một dòng mới trong excel
- “Ctrl + ;”: Chèn ngày hiện tại
- “Ctrl + Shift + :”: Chèn giờ hiện tại.
- “Ctrl + D”: Quét công thức, sao chép dữ liệu xuống.
- “Ctrl + 1”: Định dạng mọi thứ trong excel
- “Ctrl + Shift + ….”: Các kiểu định dạng Formart Cells.
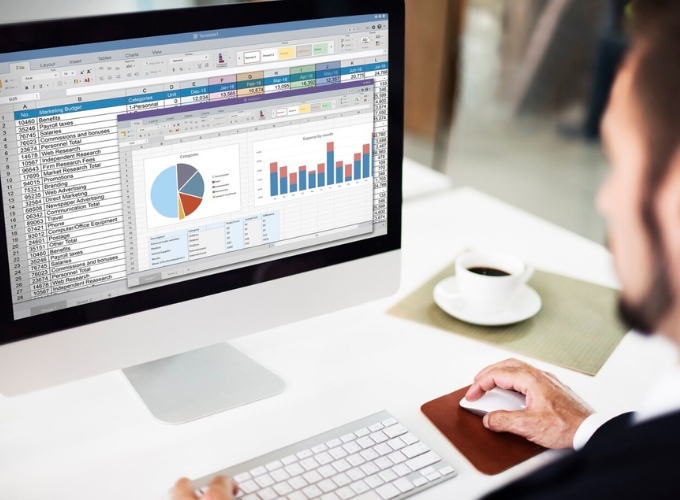
Thủ thuật execl bằng các phím tắt thần kỳ
- “F4”: Lặp lại thao tác
- “Ctrl + )”: Ẩn cột (column).
- “Ctrl + (“: n và hiển thị dòng (row).
- “F11”: Tạo một biểu đồ ở Sheet (bảng tính) mới.
- “Ctrl + F2”: thị trước khi in.
- “F12”: Lưu với tên khác.
- “F1”: Bật tính năng giúp đỡ của excel
- “Alt + mũi tên xuống”: Mở danh sách xổ xuống.
- “Alt + Pg Dn, Alt + Pg Up”: Di chuyển màn hình.
- “phím home”: Di chuyển tới ô đầu tiên của 1 dòng.
- “Shift + F8”: Kích hoạt chế độ chọn dữ liệu.
- “Ctrl + Shift + mũi tên”: Chọn đến cuối vùng dữ liệu liền kề.
- “Alt + Shift + Pg Up, Pg Dn”: Chọn dữ liệu sang trái, phải một màn hình.
- “Shift + Home”: ở rộng vùng chọn đến ô đầu tiên của hàng.
- “Ctrl + Shift + Home”: Mở rộng vùng chọn đến ô đầu tiên của Sheet.
- “Ctrl + Shift + End”: Mở rộng vùng chọn đến ô cuối cùng có dữ liệu.
- “Ctrl + Shift + O”: Chọn ô có chứa comment.
- “Alt + ;”: Chỉ chọn những ô không ẩn.
- “Shift + F2”: Chèn, sửa comment.
- “Phím mũi tên sang trái hoặc phải”: Sang trái/phải một ký tự.
- “Ctrl + mũi tên sang trái hoặc phải”: Sang trái/phải MỘT TỪ.
- “Shift + phím mũi tên sang trái phải”: Chọn sang trái/phải 1 ký tự.
- “Ctrl + Shift + phím mũi tên sang trái phải”: Chọn sang trái/phải 1 từ.
- “Shift + Home”: Chọn đến vị trí bắt đầu dữ liệu của ô.
- “Shift + End”: Chọn đến vị trí kết thúc dữ liệu của ô.
- “Backspace”: Xóa dữ liệu bên trái con trỏ.
- “Delete”: Xóa dữ liệu đằng sau con trỏ.
- “Ctrl + Delete”: Xóa từ vị trí con trỏ cho tới tận cùng của ô.
- “Enter”: Xuống dưới.
- “Shift + Enter”: Lên trên.
- “Shift + tab”: Sang trái.
- “Tab”: Sang phải.
- “Ctrl + Enter”: Đứng yên tại chỗ.
- “Ctrl + ‘“: Sao chép công thức từ ô trên.
- “Ctrl + Shift + “”: Sao chép công thức từ ô dưới
- “Ctrl + K”: Chèn liên kết hyperlink
- “Ctrl + Shift + F”: Mở hộp thoại cài đặt font chữ.
- “Ctrl + 5”: Gạch ngang giữa chữ.
- “Alt + H A L”: Căn trái.
- “Alt + H A R”: Căn phải.
- “Alt + H A C”: Căn giữa.
- “Alt + H F G”: Tăng cỡ chữ.
- “Alt + H F K”: Giảm cỡ chữ.
- “Ctrl + Shift + &”: Tạo đường viền bao quanh ô.
- “Ctrl + Shift + –”: Xóa đường viền bao quanh ô.
- “Alt + H B A”: Tạo viền trong, viền ngoài cho một vùng dữ liệu gồm nhiều ô.
- “Alt + H B N”: Xóa viền trong, viền ngoài cho một vùng dữ liệu gồm nhiều ô
- “Shift + F3”: Mở hộp thoại điền công thức Excel
- “Ctrl + Shift + U”: Mở rộng thanh công thức
- “Ctrl + F3”: Đặt tên cho một vùng dữ liệu.
- “Shift + F1”: Tạo Sheet mới:
- “Ctrl + D”: Nhân đôi đối tượng.
- “Ctrl + 6”: Ẩn tất cả các đối tượng.
- “Alt + F11”: Mở trình biên tập VBA.
- “Alt + T + A”: Bật chức năng gõ tắt trong Excel.
- “Ctrl + ~”: Hiển thị công thức
- “Ctrl + Page up”: Chuyển đổi qua lại giữa các tab.
- “Ctrl + Page down”: Chuyển đổi qua lại giữa các Sheet.
- “ALT+F1”: Lập biểu đồ cho dữ liệu.
- “Ctrl+T”: Làm nổi bật dữ liệu
Một số thủ thuật trong excel khác
- Nhấn một phát để chọn tất cả bằng cách Click chuột trái vào biểu tượng góc bên trái trên cùng của bảng tính
- Mở cùng lúc nhiều files excel bằng phím inter
- Ẩn dữ liệu của ô bằng tính năng custom format.
- Chọn một số ngẫu nhiên trong khoảng bất kỳ bằng hàm Randbetween (=Randbetween(Bottom,Top))
- Tô màu và biến dữ liệu thành icon bằng chức năng Conditional Formatting.
- Chuyển dữ liệu hàng nghìn, triệu thành k, m bằng cách nhập ###,“k” trong custom.
- Xóa dữ liệu trùng nhau bằng thẻ Data và Remove Duplicates.
- Chỉ copy giá trị (không chứa công thức) với Paste Special => Value.
- Tự động diền dữ liệu bằng tính năng Flash Fill
- Sử dụng Tell me để tìm kiếm chức năng, hãy
- Để xoay hoặc không xoay bằng tính năng PivotTable.
- Cắt dữ liệu theo cách bạn muốn bằng Slice data.
- Sử dụng hàm IFS cho các bài toán phân tích.
- Chọn các mẫu biểu đồ có sẵn bằng cách vào File => New và tìm kiếm với từ khóa “accessible”
- Tìm kiếm và tra cứu dữ liệu với hàm VLOOKUP (=VLOOKUP(Lookup_value, Table_array, Col_index_ num, Range_lookup)).
- Nhập ngày tháng nhanh qua phím tắt Ctrl +.
- In 1 vùng tùy chọn trong Excel bằng cách
- Để in 1 vùng tùy chọn trong Excel, bạn thực hiện vào Page layout > Print Area > Set Print Area.
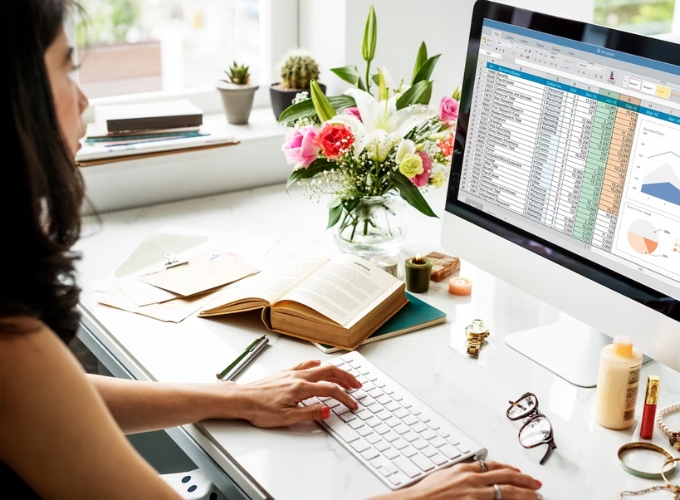
Thủ thuật trong excel khác
Với hơn 100+ các thủ thuật trong Excel mà HR Insider tổng hợp trên đây, hy vọng đã giúp dân công sở nắm trọn Excel để giải quyết công việc nhanh chóng. Cùng theo dõi các bài viết tiếp theo của HR Insider để khám phá các thủ thuật văn phòng hữu ích khác nhé!
- Xem thêm: Cách dùng excel cần nắm cho người nhập môn
- Xem thêm: Các lỗi trong Excel và cách khắc phục
— HR Insider —
VietnamWorks – Website tuyển dụng trực tuyến số 1 Việt Nam
Bài viết dành riêng cho thành viên của HR Insider.