Lợi ích của việc copy trong Excel
Các lợi ích của việc thực hiện cách copy trong Excel:
- Tiết kiệm thời gian: Sao chép công thức từ ô này sang ô khác giúp bạn tiết kiệm thời gian so với việc viết lại công thức mỗi khi cần thiết.
- Di chuyển dữ liệu nhanh chóng: Sao chép giá trị từ ô này sang ô khác giúp bạn dễ dàng di chuyển thông tin trong bảng tính một cách nhanh chóng và thuận tiện.
- Sao chép dữ liệu giữa các sheet: Việc sao chép dữ liệu giữa các sheet trong bảng tính giúp bạn tổ chức và quản lý thông tin một cách hiệu quả hơn, mà không cần phải nhập liệu lại từ đầu.
Cách copy trong Excel cơ bản
Cách copy trong Excel thường bao gồm việc sử dụng lệnh Copy (Ctrl + C) và Paste (Ctrl + V), giống như các công cụ khác trong Microsoft Office. Một cách copy khác là sử dụng chuột để thực hiện sao chép dữ liệu một cách nhanh chóng.
- Dùng chuột trái: Chọn vùng dữ liệu cần sao chép -> Di chuyển con trỏ chuột đến góc dưới cùng bên phải của vùng dữ liệu đã chọn, xuất hiện dấu + -> Giữ chuột trái, kéo chúng đến vị trí cần sao chép -> Thả con trỏ chuột.
- Dùng chuột phải: Tương tự như cách copy Excel giữ nguyên định dạng khi sử dụng chuột trái, nhưng thay vì giữ chuột trái, bạn giữ chuột phải và kéo sang vị trí cần sao chép. Sau khi thả con trỏ chuột, sẽ hiển thị hộp thoại, từ đó bạn có thể chọn loại sao chép, bao gồm:
- Copy cells: Sao chép toàn bộ ô dữ liệu, bao gồm cả dữ liệu và định dạng.
- Fill Series: Tăng thứ tự dữ liệu kiểu số trong dữ liệu sao chép.
- Fill Formatting Only: Chỉ sao chép định dạng của ô.
- Fill Without Formatting: Dán dữ liệu mà không áp dụng định dạng.
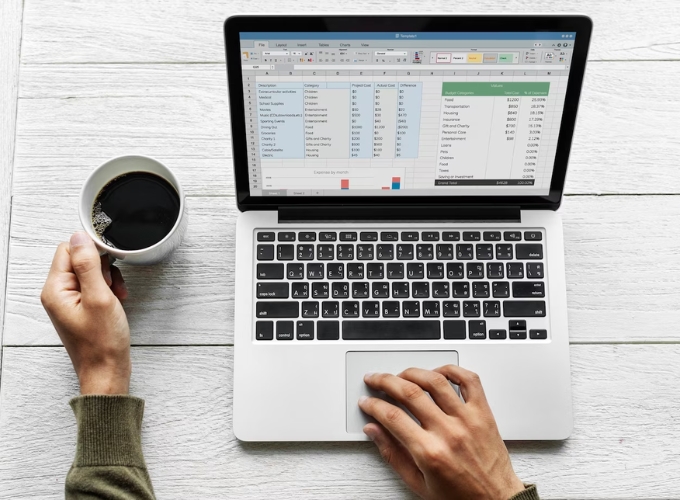
Cách copy trong Excel cơ bản
Các cách copy trong Excel khác
Các cách copy trong Excel không chỉ dừng lại ở cách cơ bản mà chúng ta đã biết, mà còn bao gồm những cách hữu ích khác đối với những tình huống đặc biệt. Dưới đây là một số cách cách copy file Excel phổ biến trong những trường hợp đặc biệt.
Xem thêm: Cách copy từ Excel sang Word trong Excel chi tiết
Cách copy trong Excel công thức hàm
- Bước 1: Mở tệp Excel trên máy tính của bạn.
- Bước 2: Tại vị trí cần sao chép dữ liệu công thức hàm, chuột phải và chọn “Copy” hoặc sử dụng tổ hợp phím Ctrl + C.
- Bước 3: Đến vị trí cần dán, chuột phải -> chọn “Paste” và chọn “Values” (giá trị gốc).
Cách copy giữ nguyên định dạng trong Excel
Để tránh sự xáo trộn khi sao chép dữ liệu từ một bảng tính Excel sang bảng tính khác, bạn có thể thực hiện cách copy trong Excel hay giữ nguyên định dạng như sau:
- Bước 1: Bôi đen vùng bảng tính cần sao chép, chuột phải và chọn “Copy” hoặc sử dụng tổ hợp phím Ctrl + C.
- Bước 2: Trong bảng tính Excel mục tiêu, chuột phải -> chọn “Paste Special” -> nhấn “Keep Source Column Widths” để đảm bảo giữ nguyên định dạng theo hàng/cột.
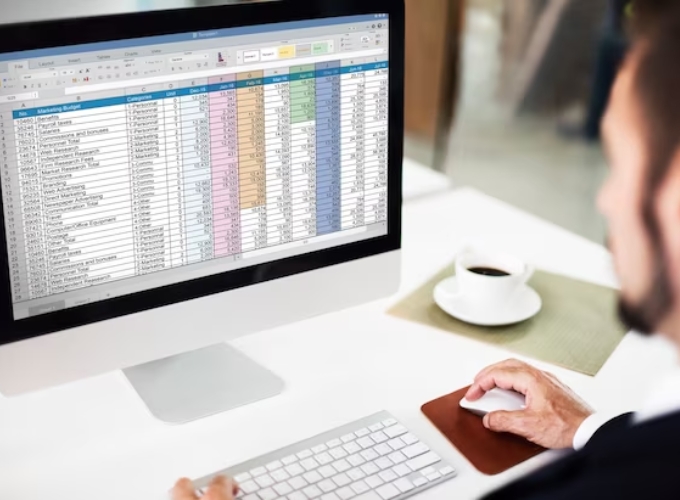
Cách copy giữ nguyên định dạng trong Excel
Cách sao chép thành hình ảnh trong Excel
Một tính năng độc đáo của Microsoft Office là khả năng sao chép nội dung từ Excel và dán nó dưới dạng hình ảnh. Dưới đây là cách copy trong Excel:
- Bước 1: Mở tệp Excel và sao chép vùng dữ liệu mà bạn muốn biến thành hình ảnh.
- Bước 2: Chọn vị trí muốn dán, chuột phải -> chọn “Paste Special” -> lựa chọn “Picture”.
Bằng cách copy trong Excel này, bạn có thể biến nội dung từ file Excel thành hình ảnh, mở ra nhiều cơ hội sáng tạo và linh hoạt khi làm việc với dữ liệu trong Microsoft Office.
Cách copy sheet 1 sang sheet 2 trong Excel
Đây là cách copy trong Excel khá đơn giản. Để di chuyển hoặc copy một sheet từ một tệp Excel sang một tệp khác, bạn cần mở cả hai tệp đồng thời. Thực hiện cách copy sheet trong Excel như sau để di chuyển hoặc sao chép sheet từ một tệp sang một tệp khác:
- Bước 1: Mở cả hai tệp Excel mà bạn muốn thao tác. Nhấn chuột phải vào sheet cần di chuyển hoặc sao chép, sau đó chọn “Move or Copy.”
- Bước 2: Trong cửa sổ “Move or Copy,” chọn ô “To book” và chọn tệp Excel mà bạn muốn di chuyển hoặc sao chép sheet đến.
- Bước 3: Chọn vị trí mà bạn muốn đặt sheet copy trong ô “Before Sheet.” Tích chọn “Create a copy” nếu bạn muốn tạo một bản sao. Nhấn OK để xác nhận di chuyển hoặc sao chép sheet từ Excel này sang tệp khác.
Lưu ý:
- Chọn “Sheet1,” “Sheet2,”… để đặt sheet copy trước sheet được chọn.
- Chọn “(move to end)” để di chuyển sheet copy xuống cuối danh sách sheet.
- Để copy một sheet từ file này sang file khác, thực hiện tương tự nhưng không tích chọn ô “Create a copy” trong bước 3. Khi di chuyển sheet, sheet sẽ chuyển hoàn toàn sang vị trí mới mà không giữ lại sheet gốc, trong khi khi bạn sao chép sheet, sheet gốc vẫn được giữ nguyên.

Cách copy sheet 1 sang sheet 2 trong Excel
Lưu ý quan trọng khi copy trong Excel
Những lưu ý sau đây sẽ giúp bạn áp dụng cách copy trong Excel chính xác và hiệu quả:
- Sao chép giá trị hoặc công thức: Khi sao chép dữ liệu từ một ô sang một ô khác, hãy chắc chắn xem xét liệu bạn cần sao chép giá trị (values) hay công thức (formulas). Sử dụng các phím tắt như Ctrl + C để sao chép giá trị hoặc Ctrl + X để cắt, và sau đó Ctrl + V để dán.
- Sao chép định dạng: Nếu bạn muốn sao chép cả định dạng của ô, như màu nền, kiểu chữ, và các thuộc tính khác, sử dụng lệnh “Paste Special” (Ctrl + Alt + V) và chọn “Formats”.
- Sao chép dữ liệu với điều kiện: Khi sao chép dữ liệu có các điều kiện, ví dụ như chỉ sao chép các dòng có giá trị lớn hơn một ngưỡng nào đó, hãy sử dụng các công cụ lọc và sao chép kết quả.
- Sao chép kép: Tránh sao chép dữ liệu trực tiếp lên dữ liệu gốc. Thay vào đó, sử dụng các ô trung gian để thực hiện việc này. Điều này giúp tránh ghi đè (overwrite) dữ liệu gốc mà không cần thiết.
- Kiểm tra kết quả: Sau khi sao chép dữ liệu, luôn kiểm tra kết quả để đảm bảo rằng dữ liệu đã được sao chép đúng đắn và không có lỗi.
Trên đây là một số cách copy trong Excel mà HR Insider vừa chia sẻ với các bạn. Mặc dù chúng chỉ là những mẹo nhỏ, nhưng đều mang lại hiệu quả cao. Các bạn hãy lưu lại và áp dụng những kỹ thuật này, chắc chắn sẽ giúp cải thiện đáng kể hiệu suất trong quá trình xử lý công việc. Chúc bạn thành công!
- Xem thêm:Cách ghim cột, dòng trong Excel đơn giản, chi tiết
- Xem thêm:Cách in excel vừa trang giấy A4 đơn giản
- Xem thêm:Cách sắp xếp trong excel nhanh chóng, dễ thực hiện
— HR Insider —
VietnamWorks – Website tuyển dụng trực tuyến số 1 Việt Nam
Bài viết dành riêng cho thành viên của HR Insider.





















