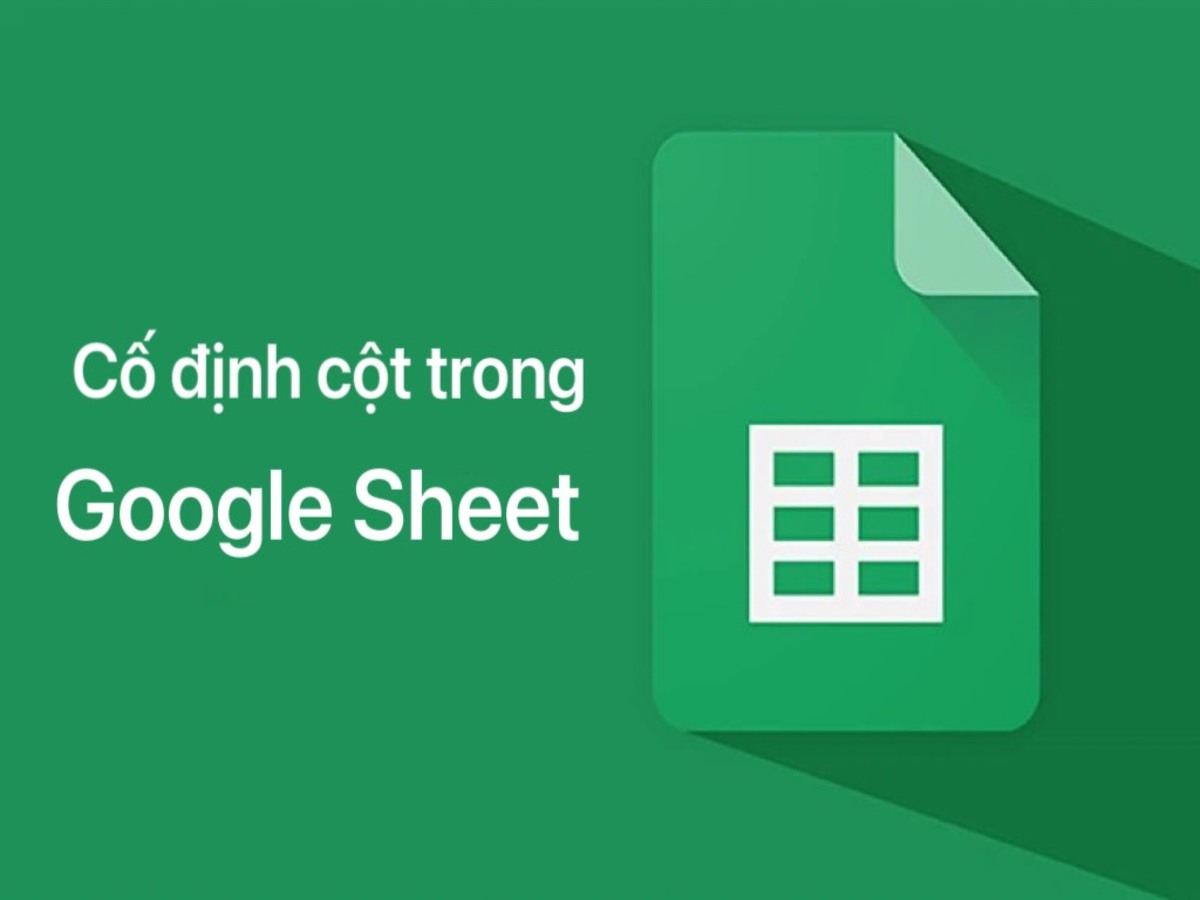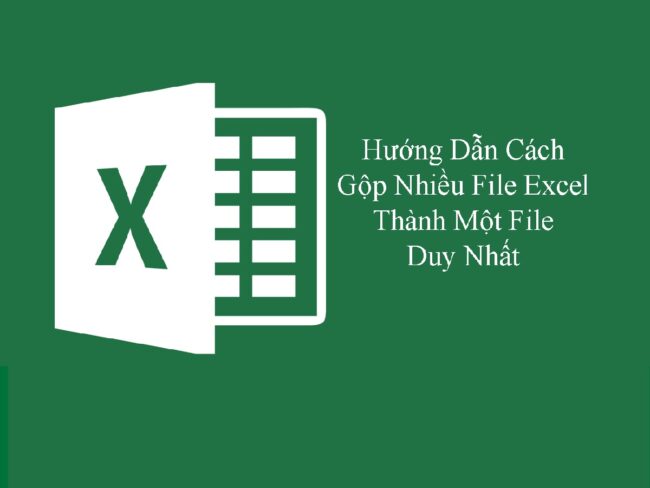Google Sheet là một ứng dụng bảng tính được phát triển bởi Google và được sử dụng rộng rãi bởi nhiều người. Việc làm quen và thực hiện các thao tác với hàng và cột là một kỹ năng quan trọng khi sử dụng ứng dụng này. Trong bài viết này, HR Insider sẽ hướng dẫn cố định cột trong Google Sheet một cách đơn giản và dễ dàng. Hãy cùng theo dõi nhé!
Lợi ích khi cố định cột trong Google Sheet
Cố định cột trong Google Sheet có nhiều lợi ích quan trọng, đặc biệt là khi bạn làm việc với các bảng tính lớn và phức tạp. Dưới đây là một số lợi ích chính khi cố định cột trong Google Sheet:
- Dễ dàng theo dõi dữ liệu khi cuộn trang: Khi cố định cột, các cột quan trọng sẽ luôn hiển thị ở phía trái của bảng tính khi cuộn trang ngang. Điều này giúp người dùng dễ dàng theo dõi dữ liệu quan trọng mà không cần phải di chuyển sang phải của bảng tính.
- So sánh dữ liệu dễ dàng hơn: Bằng cách cố định các cột, bạn có thể dễ dàng so sánh dữ liệu giữa các cột khác nhau mà không cần phải di chuyển theo khi cuộn trang. Điều này giúp tăng tốc quá trình so sánh và phân tích dữ liệu.
- Giữ nguyên định dạng khi cuộn trang: Khi cố định cột, các cột có thể chứa tiêu đề hoặc các dữ liệu quan trọng về định dạng của dữ liệu (ví dụ: ngày tháng, tiền tệ, phần trăm) sẽ được giữ nguyên khi cuộn trang ngang. Điều này giúp tránh việc mất dữ liệu hoặc định dạng khi làm việc với các bảng tính lớn.
- Thuận tiện khi làm việc với công thức: Khi cố định các cột chứa dữ liệu được sử dụng trong các công thức, bạn có thể dễ dàng thêm, sửa đổi hoặc sao chép công thức mà không cần phải điều chỉnh các tham chiếu cột.
- Tăng hiệu suất làm việc: Nhờ vào việc cố định cột, bạn có thể tăng hiệu suất làm việc bằng cách tiết kiệm thời gian khi xử lý dữ liệu và tăng sự chính xác trong phân tích và báo cáo.
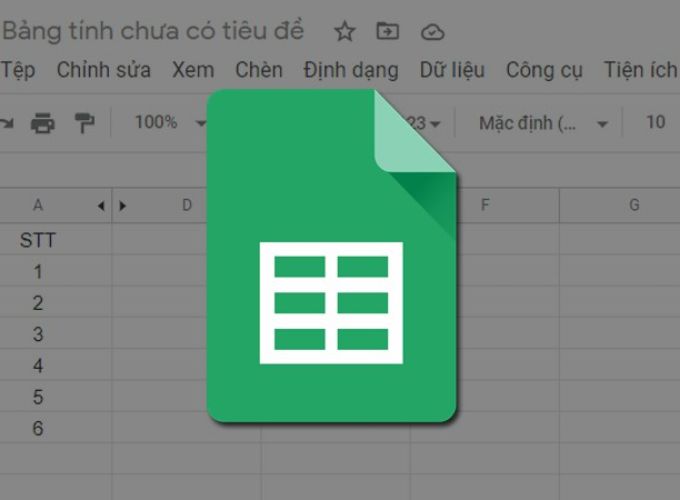
cố định cột trong Google Sheet
Các cách cố định cột trong Google Sheet
Các cách cố định cột trong Google Sheet được hướng dẫn cụ thể như sau:
Cách cố định một cột, một hàng trong Google Sheet
Cách cố định cột trong Google Sheet với một cột hay một hàng như sau:
Cố định một cột:
- Bước 1: Chọn cột mà bạn muốn cố định. Để làm điều này, bạn có thể nhấp vào tiêu đề của cột hoặc chỉ cần click vào bất kỳ ô nào trong cột đó.
- Bước 2: Di chuyển chuột đến menu “Xem” ở phía trên cùng của trình đơn Google Sheet.
- Bước 3: Trong menu “Xem”, chọn “Cố định hàng đầu” hoặc “Cố định hàng dưới” tùy thuộc vào vị trí của cột bạn muốn cố định.
Cố định một hàng:
- Bước 1: Tương tự như việc cố định một cột, bạn chọn hàng mà bạn muốn cố định bằng cách click vào số hàng ở bên trái của bảng tính.
- Bước 2: Tiếp theo, di chuyển chuột đến menu “Xem” ở phía trên cùng của trình đơn Google Sheet.
- Bước 3: Ở Trong menu “Xem”, chọn “Cố định cột bên trái” hoặc “Cố định cột bên phải” tùy thuộc vào vị trí của hàng bạn muốn cố định.
Sau khi hoàn thành các bước này, cột hoặc hàng mà bạn đã chọn sẽ được cố định và giữ nguyên vị trí khi bạn cuộn trang. Điều này giúp bạn dễ dàng theo dõi dữ liệu khi làm việc với các bảng tính lớn.
Cách cố định nhiều cột, nhiều hàng trong Google Sheet
Để cố định cột trong Google Sheet với nhiều cột hoặc nhiều hàng, bạn có thể làm như sau:
Cố định nhiều cột:
- Bước 1: Chọn các cột mà bạn muốn cố định. Bạn có thể làm điều này bằng cách click và giữ phím Shift hoặc Ctrl trên bàn phím và click vào tiêu đề của các cột cần cố định.
- Bước 2: Đến menu “Xem” ở phía trên cùng của trình đơn Google Sheet.
- Bước 3: Chọn “Cố định hàng đầu” nếu bạn muốn cố định các hàng tiêu đề, hoặc “Cố định hàng dưới” nếu bạn muốn cố định các hàng dưới tiêu đề.
Cố định nhiều hàng:
- Bước 1: Bạn chọn các hàng mà bạn muốn cố định bằng cách click và giữ phím Shift hoặc Ctrl trên bàn phím và click vào số hàng ở bên trái của các hàng cần cố định.
- Bước 2: Ấn chuột đến menu “Xem” ở phía trên cùng của trình đơn Google Sheet.
- Bước 3: Trong menu “Xem”, chọn “Cố định cột bên trái” nếu bạn muốn cố định các cột bên trái của các hàng bạn đã chọn, hoặc “Cố định cột bên phải” nếu bạn muốn cố định các cột bên phải của các hàng bạn đã chọn.
Cách cố định đồng thời một hàng, một cột trong Google Sheet
Để cố định đồng thời một hàng và một cột trong Google Sheet, bạn có thể làm như sau:
- Bước 1: Chọn ô góc trên bên trái của bảng tính (góc mà ô này gặp giao của hàng đầu tiên và cột đầu tiên).
- Bước 2: Sau đó, di chuyển chuột đến menu “Xem” ở phía trên cùng của trình đơn Google Sheet.
- Bước 3: Trong menu “Xem”, chọn “Cố định hàng đầu và cột bên trái”.

Cách cố định đồng thời một hàng, một cột trong Google Sheet
Cách hủy cố định cột, hàng trong Google Sheet
Để hủy cố định cột trong Google Sheet, bạn làm theo thao tác:
- Bước 1: Di chuyển chuột đến cột mà bạn muốn hủy cố định.
- Sau đó, di chuyển đến menu “Xem” ở phía trên cùng của trình đơn Google Sheet.
- Bước 2: Trong menu “Xem”, chọn “Hủy cố định cột” hoặc “Hủy cố định hàng”. Bước 3: Cố định cột hoặc hàng đã được hủy bỏ và bảng tính sẽ không giữ nguyên vị trí cố định khi bạn cuộn trang.
Lưu ý khi cố định cột trong Google Sheet
Khi sử dụng tính năng cố định cột và hàng trong Google Sheet, bạn sẽ tạo ra một trải nghiệm làm việc mượt mà và hiệu quả hơn. Tuy nhiên, để tận dụng tối đa tính năng cố định cột trong Google Sheet và tránh gặp phải những rắc rối không đáng có, dưới đây là một số lưu ý quan trọng mà bạn cần biết:
- Giới hạn cố định: Google Sheet cho phép bạn cố định nhiều cột, nhưng hãy nhớ rằng việc cố định quá nhiều cột có thể làm giảm không gian làm việc và gây rối loạn cho dữ liệu.
- Tương tác với công thức: Khi bạn cố định một cột chứa công thức, bạn cần chắc chắn rằng việc này không làm ảnh hưởng đến quá trình tính toán của bạn, đặc biệt khi công thức đó liên quan đến các cột khác.
- Chia sẻ và cộng tác: Nếu bạn chia sẻ bảng tính với người khác, bạn hãy thông báo cho họ về việc bạn đã cố định cột. Điều này giúp tránh nhầm lẫn cho người dùng cộng tác.
- Thiết kế và trình bày: Khi cố định cột, bạn hãy chắc chắn rằng nó không làm ảnh hưởng đến thiết kế và cách trình bày của bảng tính, đặc biệt khi bạn in ấn hoặc xuất dữ liệu.
- Kích thước cột: Trước khi cố định, hãy điều chỉnh kích thước cột sao cho phù hợp, giúp dữ liệu hiển thị rõ ràng và dễ đọc.
- Tương thích với các ứng dụng khác: Nếu bạn dự định xuất dữ liệu từ Google Sheet sang các ứng dụng bảng tính khác, bạn hãy nhớ kiểm tra xem việc cố định cột có ảnh hưởng đến quá trình này hay không.
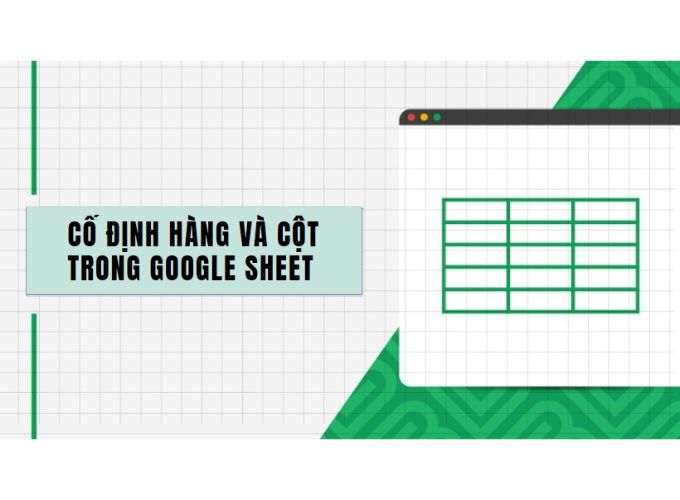
Lưu ý khi cố định cột trong Google Sheet
Trên đây là hướng dẫn đơn giản và dễ dàng về cố định cột trong Google Sheet. Hy vọng bạn sẽ bài viết này đã đem đến thông tin hữu ích cho bạn. HR Insider chúc các bạn thành công!
— HR Insider —
VietnamWorks – Website tuyển dụng trực tuyến số 1 Việt Nam
Bài viết dành riêng cho thành viên của HR Insider.