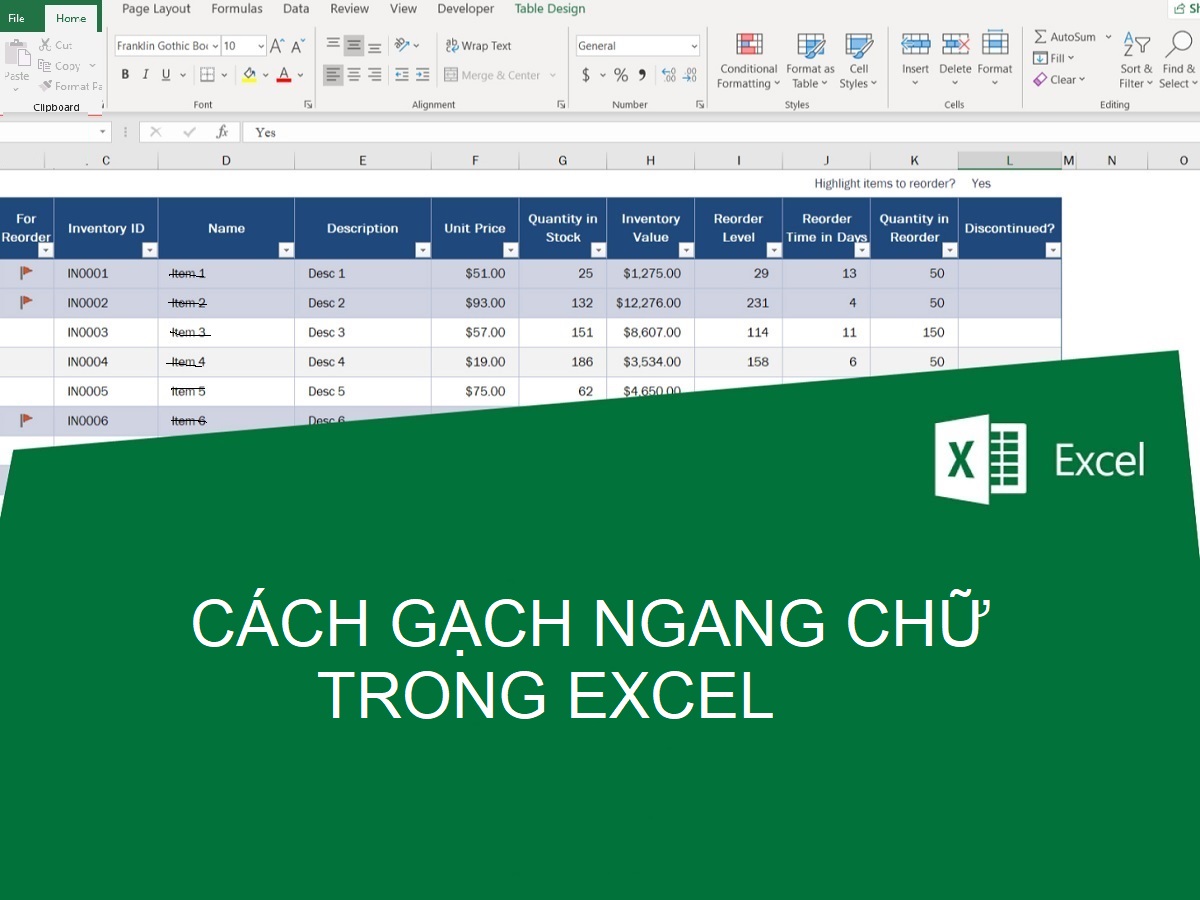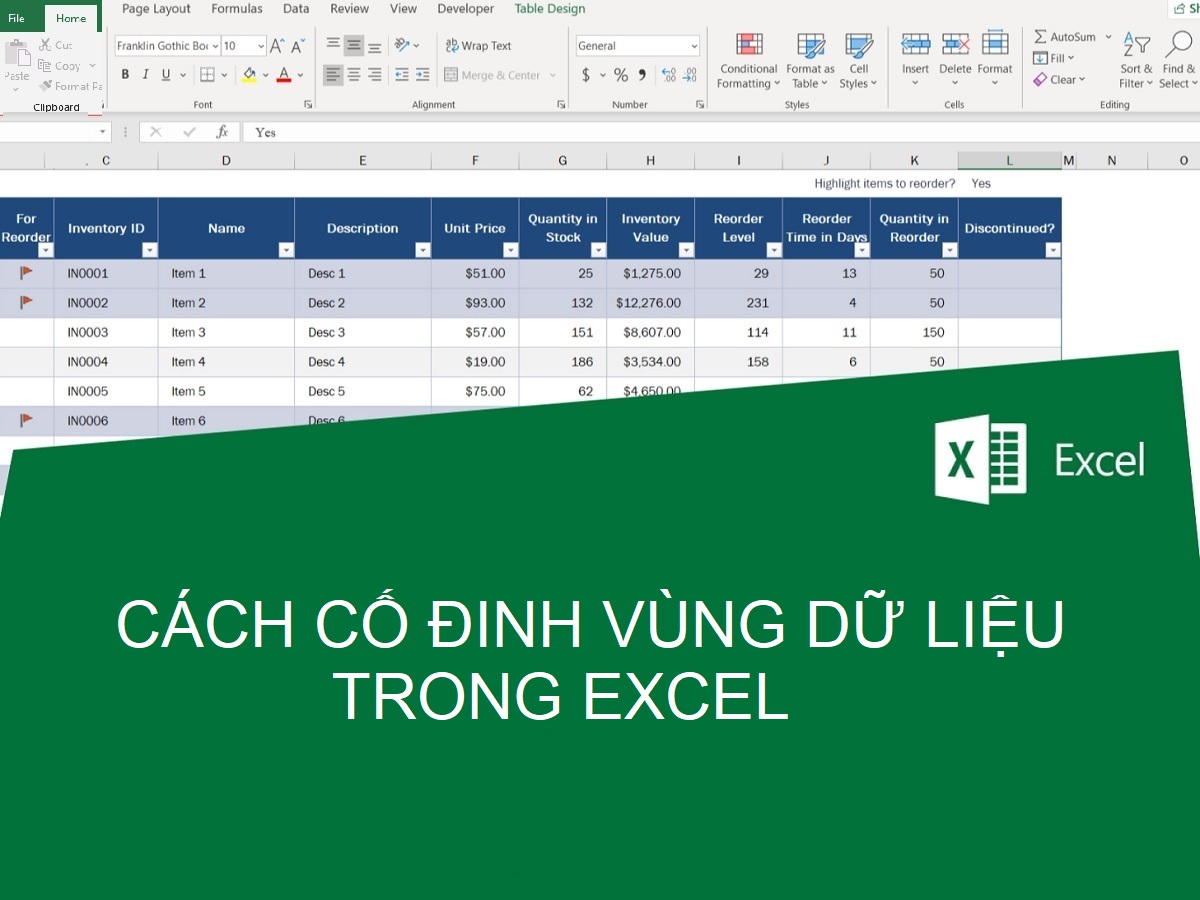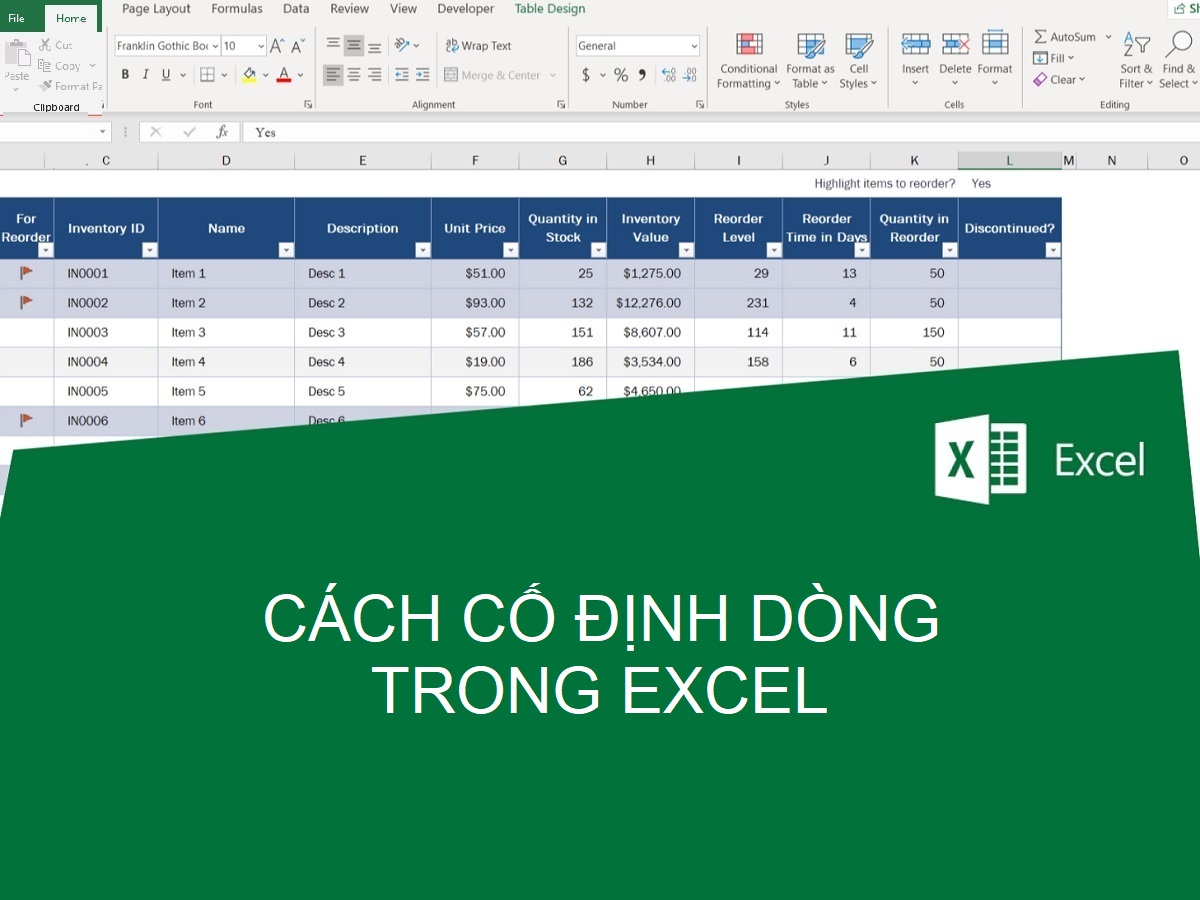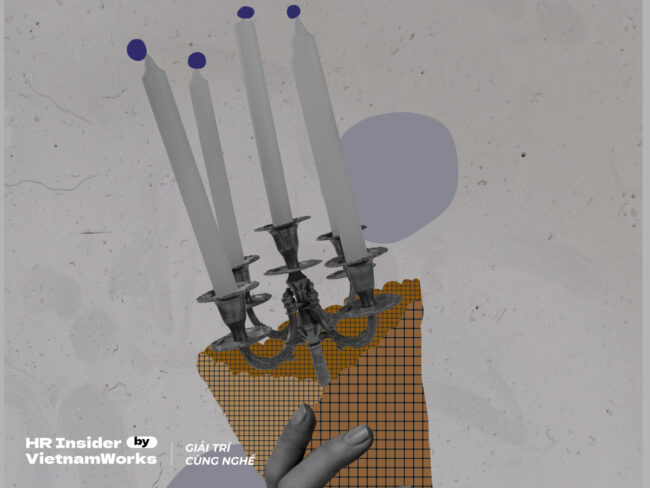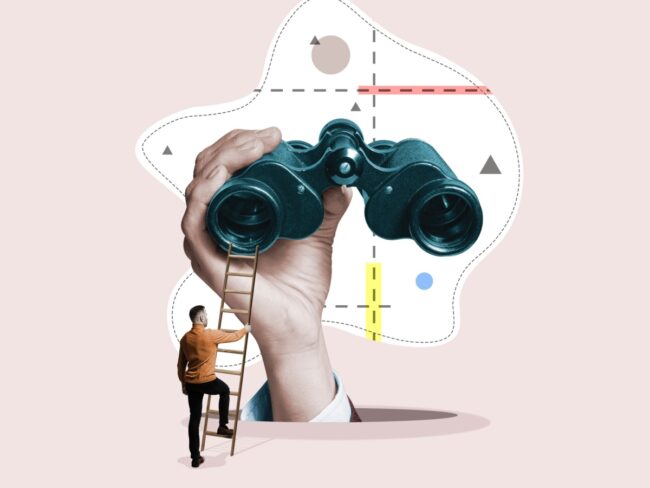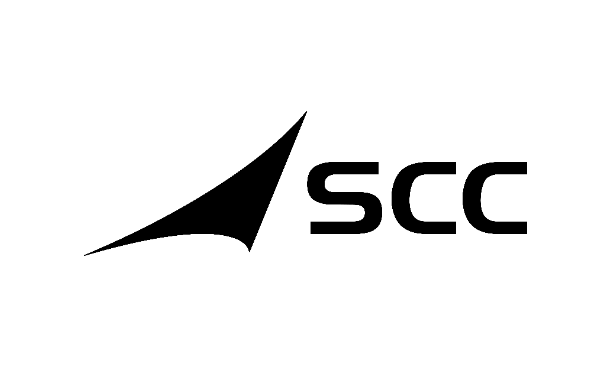Cách chia 1 ô thành 2 ô trong Excel
Thong thường, trong file excel sẽ có các ô chứa dữ liệu, ,ỗi o sẽ có một thuộc tính khác nhau. Vì thế, để tạo nội dung ở 2 ô liền kề thì bạn phải biết cách chia đôi ô trong excel để tiết kiệm thời trong các thao tác trình bày và xử lý số liệu khi làm việc trên excel. Dưới đây là chi tiết cách chia đôi ô trong excel:
- Bước 1: Mở file Excel muốn chỉnh sửa hoặc tạo một file làm việc mới.
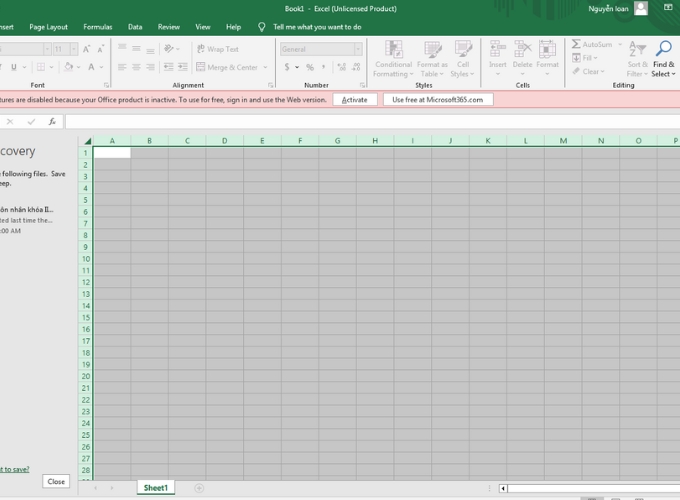
Bước 1 Cách chia 1 ô thành 2 ô trong Excel
- Bước 2: Tại ô muốn chia đôi, bạn hãy nháy chuột phải.
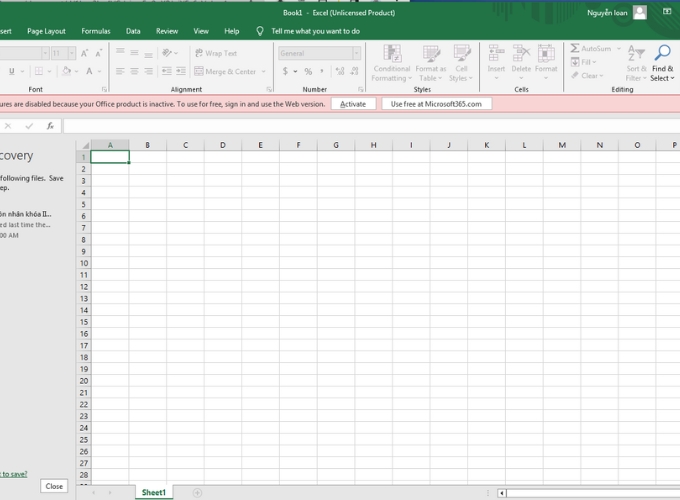
Bước 2 Cách chia 1 ô thành 2 ô trong Excel
- Bước 3: Vào “Merge & Center” trên thanh công cụ, ngay lập tức ô đó sẽ chia ra làm 2.
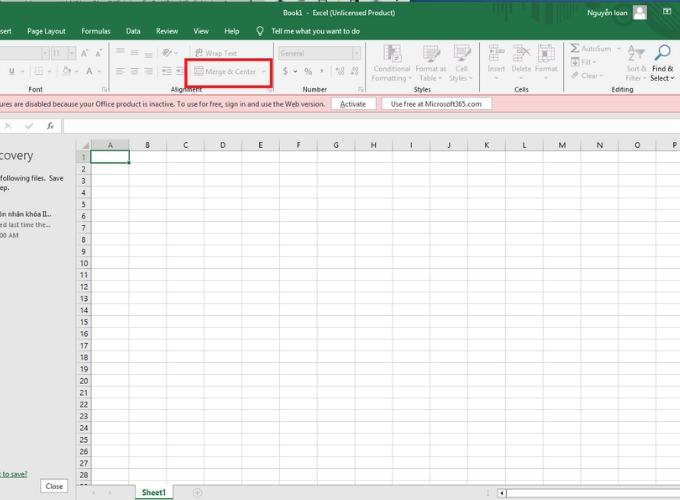
Bước 3 Cách chia 1 ô thành 2 ô trong Excel
Có thể nói, đây là cách chia đôi ô trong excel khá đơn giản mà bất cứ ai cũng có thể thực hiện được. Tuy nhiên, vì sự bận rộn hoặc ít thao tác đến khiến bạn quên mất tips bổ ích này. Vì thế, hãy note lại ngay kinh nghiệm hữu ích này nhé!
Cách chia 1 ô excel thành 2 ô chéo tam giác
Việc chia 1 ô thành 2 ô chéo tam giác cũng là trường hợp thưởng xuyên sử dụng trong excel. Với cách chia ô trong excel này, dữ liệu trong bảng tính sẽ được trình bày một cách đơn giản, rõ ràng và khoa học hơn. Việc bỏ túi cách chia đôi ô trong excel này sẽ giúp bạn dần trở thành “bậc thầy” sử dụng excel đó. Dưới đây là hướng dẫn chi tiết cách chia 1 ô excel thành 2 ô chéo tam giác:
- Bước 1: Mở bảng tính excel và chọn ô cần chia
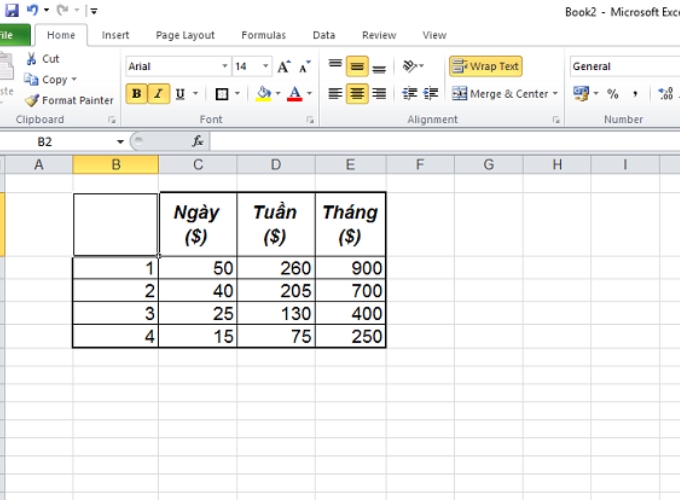
Bước 1 chia 1 ô excel thành 2 ô chéo tam giác
- Bước 2: Nhấp chuột phải và chọn “Format Cells”
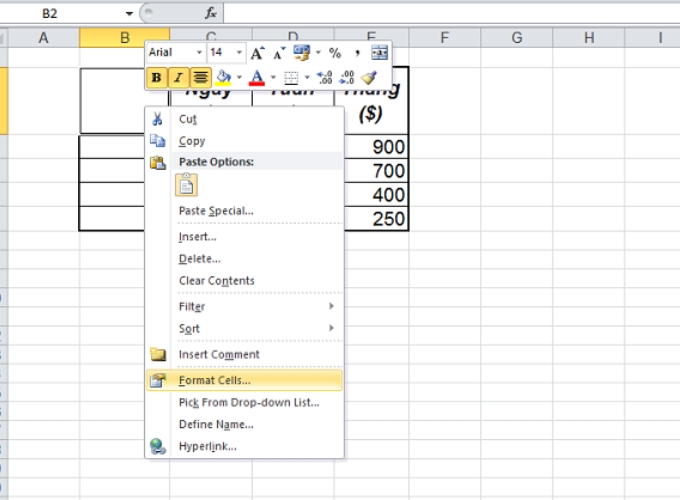
Bước 2 chia 1 ô excel thành 2 ô chéo tam giác
- Bước 3: Chọn “Border” khi hộp thoại xuất hiện. Ở bước này, bạn thực hiện chọn đường chéo trái hoặc phải,;chọn kiểu đường chéo đậm, nhạt hoặc nét đứt tại mục “Style”; chọn màu sắc cho đường viền ở mục “Color”. Sau khi hoàn thành, bạn nhấn “OK”.
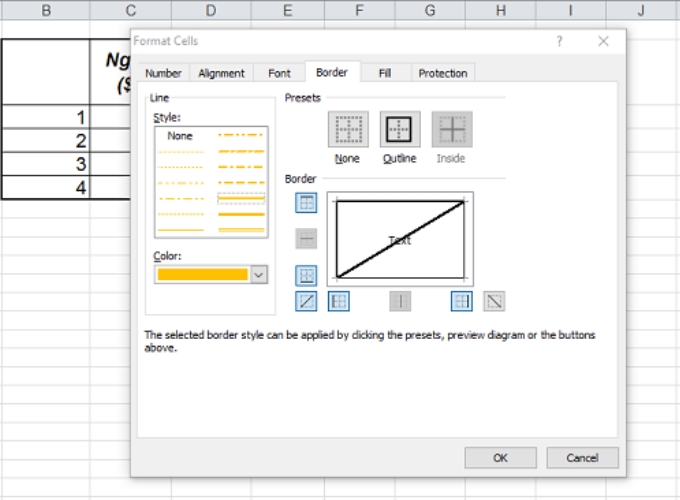
Bước 3 chia 1 ô excel thành 2 ô chéo tam giác
- Bước 4: Nhập dữ liệu và tiến hành các thao tác tiếp theo trong bảng tính.
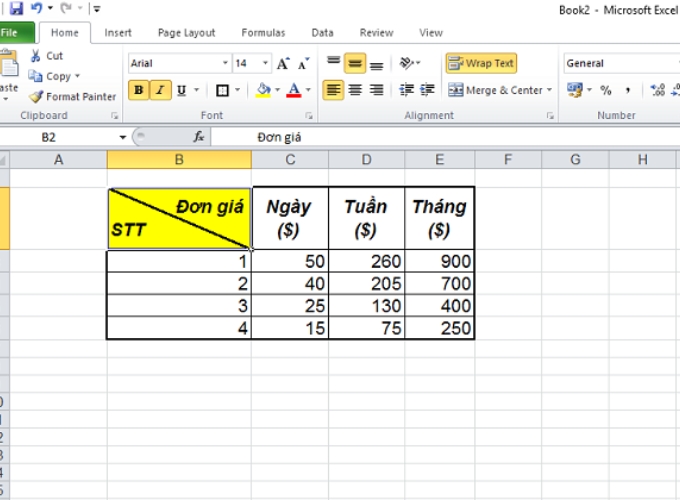
Bước 4 chia 1 ô excel thành 2 ô chéo tam giác
Cách chia cột trong excel
Các bước thực hiện chia cột trong excel như sau:
- Bước 1: Mở bảng tính excel cần thực hiện chia cột.
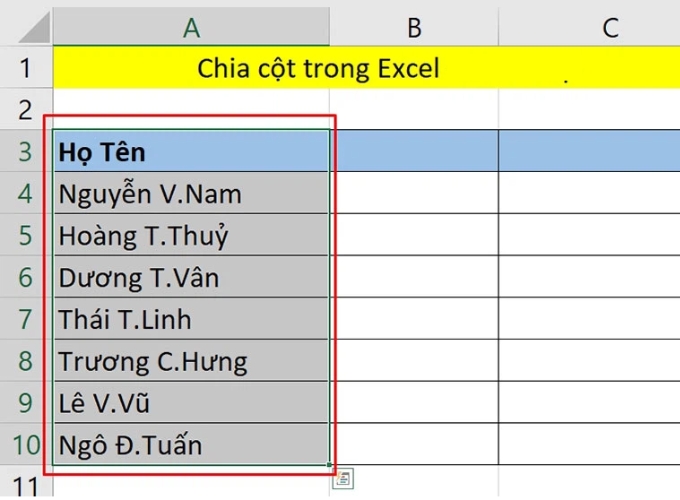
Bước 1 chia cột trong excel
- Bước 2: Vào “Data” => Chọn “Text to Columns” => Chọn “Data Tools”.
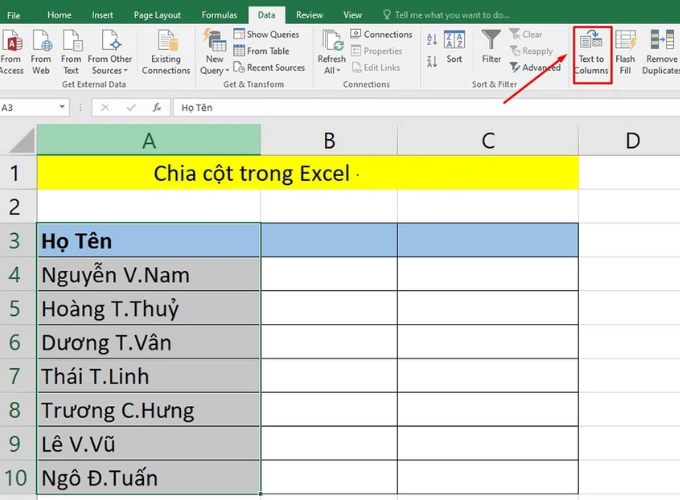
Bước 2 chia cột trong excel
- Bước 3: Hộp thoại “Convert Text to Columns Wizard” xuất hiện, chọn “Delimited” hoặc “Fixed width” để chia dữ liệu.
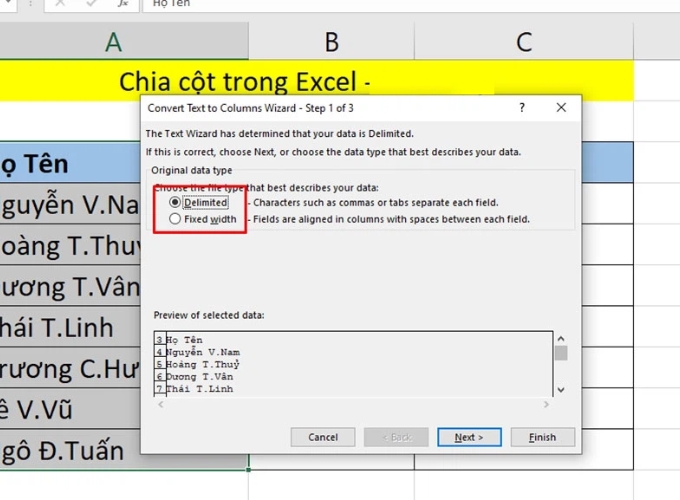
Bước 3 chia cột trong excel
- Bước 4: Chọn “Next” để tiếp tục.
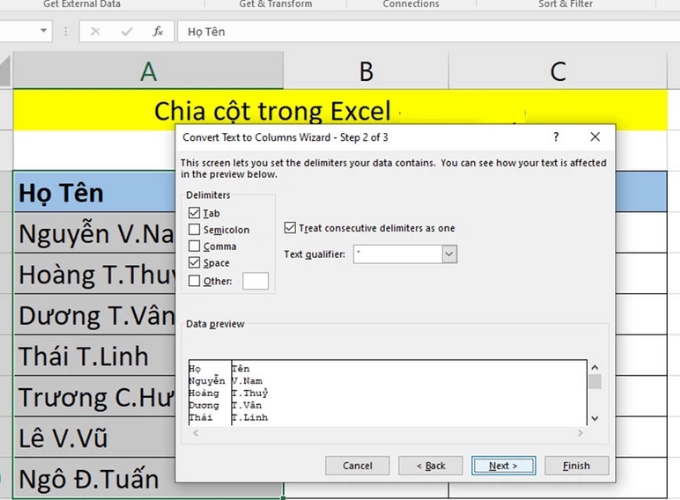
Bước 3 chia cột trong excel
- Bước 5: Tùy chọn định dạng cho các cột vừa tạo sao cho đồng nhất với các cột trước đó. Nhấn “Finish” để hoàn thành việc chia cột trong excel.
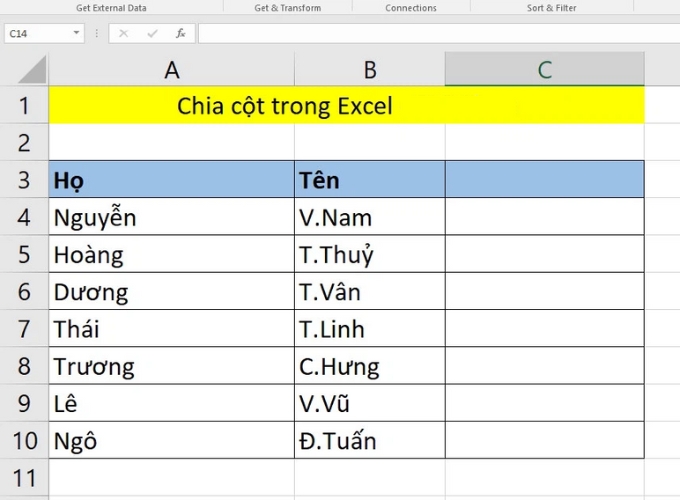
Bước 5 chia cột trong excel
Ngoài thực hiện chia cột trong excel theo các bước trên, bạn có thể sử dụng các hàm như LEFT, RIGHT, MID để chia cột.
Qua các thông tin trên đây, HR Insider đã chia sẻ đến bạn cách chia đôi ô trong excel. Hy vọng mới mẹo nhỏ nhưng vô cùng hữu ích này sẽ giúp bạn dễ dàng thông thạo Microsoft Excel hơn. Chúc bạn thành công!
— HR Insider —
VietnamWorks – Website tuyển dụng trực tuyến số 1 Việt Nam
Bài viết dành riêng cho thành viên của HR Insider.