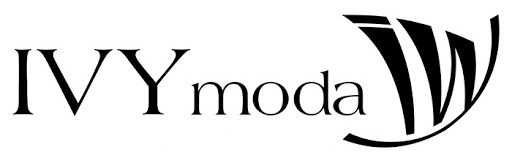Trong quá trình soạn thảo bất kỳ văn bản hay tài liệu nào, việc đánh số trang trong Word là rất quan trọng. Điều này giúp việc theo dõi và tìm kiếm thông tin trở nên dễ dàng và nhanh chóng hơn, cũng như khi in ấn sẽ thuận tiện hơn. Trong bài viết dưới đây, HR Insider sẽ hướng dẫn bạn các cách đánh số trang trong Word khác nhau. Hãy cùng theo dõi nhé!
Vì sao nên đánh số trang trong Word?
Biết cách đánh số trang trong Word không chỉ giúp dễ dàng theo dõi cho người soạn thảo và người đọc mà còn là một biểu hiện của sự chuyên nghiệp của văn bản. Việc này cũng giúp tránh thiếu trang hoặc tạo sự tiện lợi khi in ấn, đặc biệt là khi cần in các trang quan trọng.
Có nhiều cách đánh số trang trong Word và lựa chọn phương pháp phù hợp phụ thuộc vào loại văn bản và cách trình bày của người soạn thảo. Một số phương pháp phổ biến bao gồm đánh số trang từ đầu hoặc bỏ qua trang đầu, đánh số trang theo số chẵn lẻ, và nhiều phương pháp khác nữa.
Xem thêm: Kỹ năng soạn thảo văn bản từ A-Z cho người mới
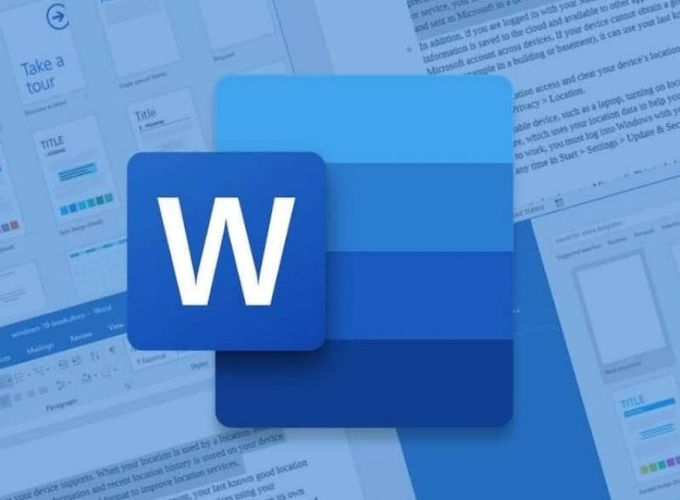
cách đánh số trang trong Word và lựa chọn phương pháp phù hợp
Các cách đánh số trang trong Word dễ thực hiện
Sau đây là các cách đánh số trang trong Word đơn giản dành cho dân văn phòng:
Cách đánh số trang trong Word từ trang đầu tiên
Cách đánh số trang trong Word từ trang đầu tiên trong Word như sau:
- Bước 1: Chọn mục Insert ➞ Page Number trên thanh công cụ.
- Bước 2: Tùy chỉnh vị trí đánh số trang tại Top of Page, Bottom of Page, Page Margins hoặc Current Position. Ví dụ, trong trường hợp này, chúng ta chọn Bottom of Page ở góc phải của trang giấy.
- Bước 3: Số trang sẽ được đánh tự động. Sau khi hoàn thành, chọn Close Header and Footer để thoát khỏi chế độ đánh số trang.
THẢ GA HỌC E-LEARNING MIỄN PHÍ
Đánh số trang trong Word từ trang bất kỳ
Cách đánh số trang trong Word từ một trang bất kỳ trong Word qua các bước sau:
- Bước 1: Click chuột vào trang mà bạn muốn bắt đầu đánh số.
- Bước 2: Chọn Page Layout ➞ Breaks ➞ Next page để chia văn bản thành hai phần. Điều này tạo ra một trang trắng mới để tách văn bản thành hai phần khác nhau.
- Bước 3: Chọn Insert ➞ Page Numbers ➞ Format Page Numbers. Trong hộp thoại Format Page Numbers, chọn kiểu đánh số trong khung Number Format và đặt giá trị cho Start at. Ví dụ, nếu bạn muốn bắt đầu từ số 1, hãy chọn giá trị 1 và nhấn OK.
- Bước 4: Tiếp tục chọn Insert ➞ Page Number ➞ chọn vị trí mà bạn muốn đánh số trang, chẳng hạn như Bottom of Page ở góc phải.
- Bước 5: Trong phần Design, tìm mục Link to Previous và nhấp vào để xóa liên kết giữa hai phần của văn bản.
- Bước 6: Chọn Close Header and Footer để hoàn tất.
Lưu ý: Đừng quên xóa đánh số trang ở phần đầu văn bản bằng cách click chuột vào vị trí bất kỳ trên trang trắng và nhấn Delete.
Cách đánh số trang trong Word tùy biến chẵn và lẻ
Để đánh số trang tùy biến chẵn và lẻ trong Word, bạn chỉ cần làm như sau:
- Bước 1: Chọn tab Design và nhấp vào mục Different Odd & Even Pages.
- Bước 2: Tại bất kỳ trang chẵn hoặc lẻ nào, bạn có thể thêm ký tự hoặc định dạng văn bản theo ý muốn của mình. Word sẽ tự động áp dụng tùy chỉnh này cho các trang chẵn và lẻ còn lại.

Cách đánh số trang trong Word tùy biến chẵn và lẻ
Đánh số trang trong Word bỏ trang đầu tiên
Với cách đánh số trang trong Word bỏ trang đầu, bạn có thể thực hiện các bước sau:
- Bước 1: Chọn tab Insert ➞ Page Number. Sau đó, chọn mẫu đánh số trang mà bạn muốn sử dụng.
- Bước 2: Kế tiếp, để tắt đánh số trang, nhấn chọn Close Header and Footer.
- Chuyển sang tab Page Layout. Trong phần Page Setup, nhấn vào mũi tên xuống để mở rộng hộp thoại làm việc.
- Bước 3: Để không đánh số ở trang đầu tiên, chọn tab Layout và sau đó chọn mục Different first page. Nhấn OK để xác nhận.
Cách đánh số trang trong Word bằng số la mã
Cách đánh số trang trong Word bằng số La Mã qua 3 bước:
- Bước 1: Nháy đúp vào phần Footer của trang để chọn vùng Footer.
- Bước 2: Chọn tab Insert ➞ Page Number ➞ Format Page Numbers. Trong hộp thoại Format Page Numbers, chọn Number Format là La Mã và nhấn OK.
- Bước 3: Để lựa chọn kiểu hiển thị số trang, chọn tab Page Number ➞ Chọn Bottom of Page và chọn kiểu vị trí hiển thị theo mong muốn.
Cách bỏ đánh số trang trong Word
Để loại bỏ đánh số trang trong Word, bạn có thể làm theo các bước sau:
- Bước 1: Chọn tab Insert và đi đến phần Page Number.
- Bước 2: Tùy thuộc vào vị trí bạn muốn loại bỏ đánh số trang (Footer hoặc Header), nhấp vào mục tương ứng. Sau đó, chọn Remove Header/Footer để xóa đánh số trang.
Một số lưu ý khi đánh số trang trong Word
Khi thực hiện cách cách đánh số trang trong Word, quan trọng để phân biệt giữa hai chế độ Insert Page Number và Insert Number of Page. Sự nhầm lẫn giữa hai chế độ này có thể dẫn đến việc số trang không được đánh liên tục.
- Insert Page Number: Đánh số trang hiển thị trong văn bản.
- Insert Number of Page: Đánh số tổng số trang có chữ trong văn bản.
Nếu số trang trong Word không được đánh liên tục, bạn cần xóa tất cả các số trang đã đánh và thực hiện lại việc đánh số trang liên tục trong chế độ Page Number.
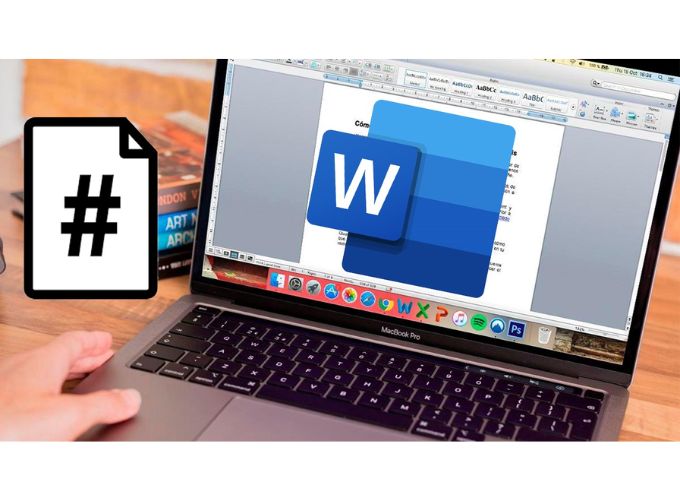
Đánh số trang trong Word
Hy vọng rằng những kỹ thuật đơn giản về cách đánh số trang trong Word mà HR Insider chia sẻ sẽ giúp bạn hoàn thiện các văn bản, tài liệu của mình một cách chuyên nghiệp. Nếu bạn vẫn đang tìm kiếm hướng dẫn về cách sử dụng Word, các hàm trong Excel, và nhiều nội dung học thuật khác, hãy tìm đọc các bài viết trên ngay bạn nhé! Chúc bạn thành công!
Xem thêm:
TOP 10 Kỹ năng văn phòng cần thiết nhất cho bạn
11 Kỹ năng mềm cho sinh viên cực cần thiết giúp hoàn thiện bản thân
— HR Insider —
VietnamWorks – Website tuyển dụng trực tuyến số 1 Việt Nam
Bài viết dành riêng cho thành viên của HR Insider.