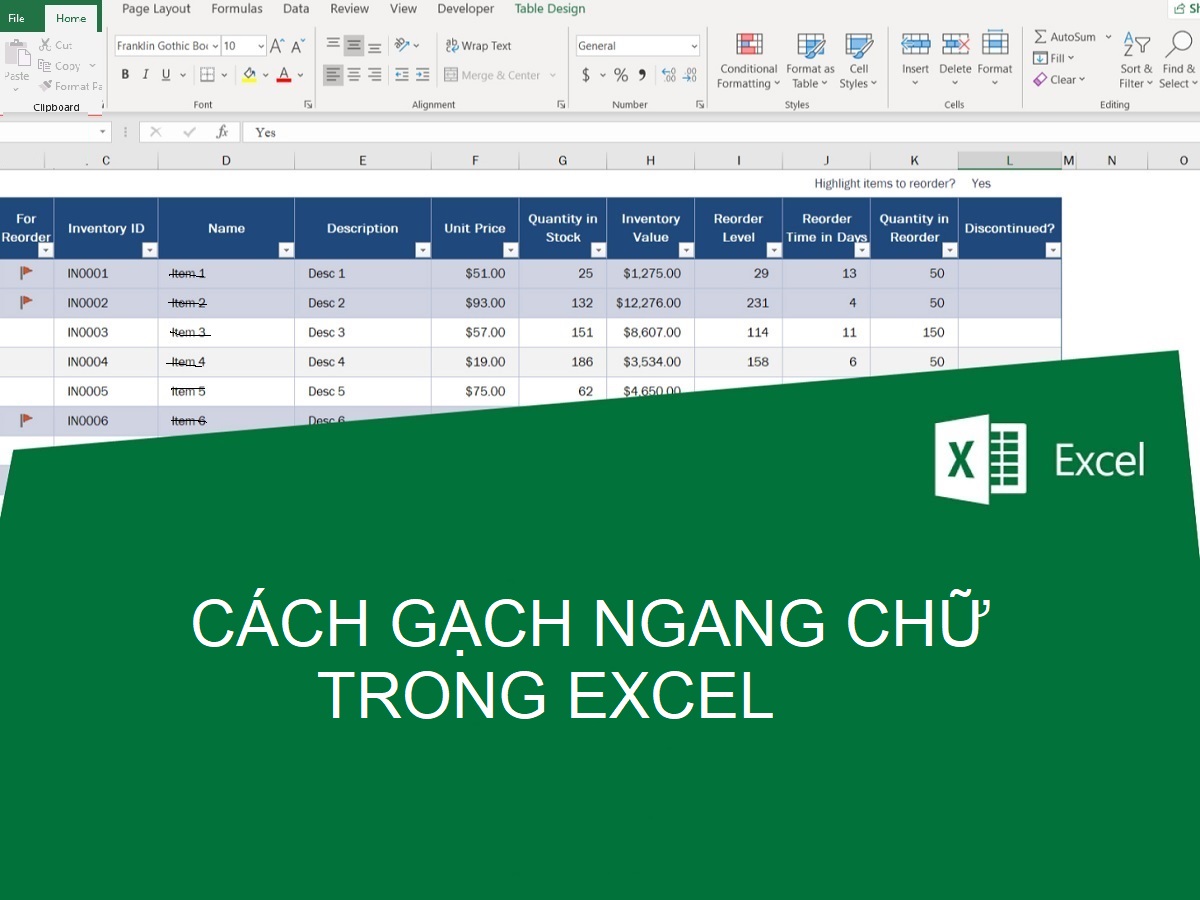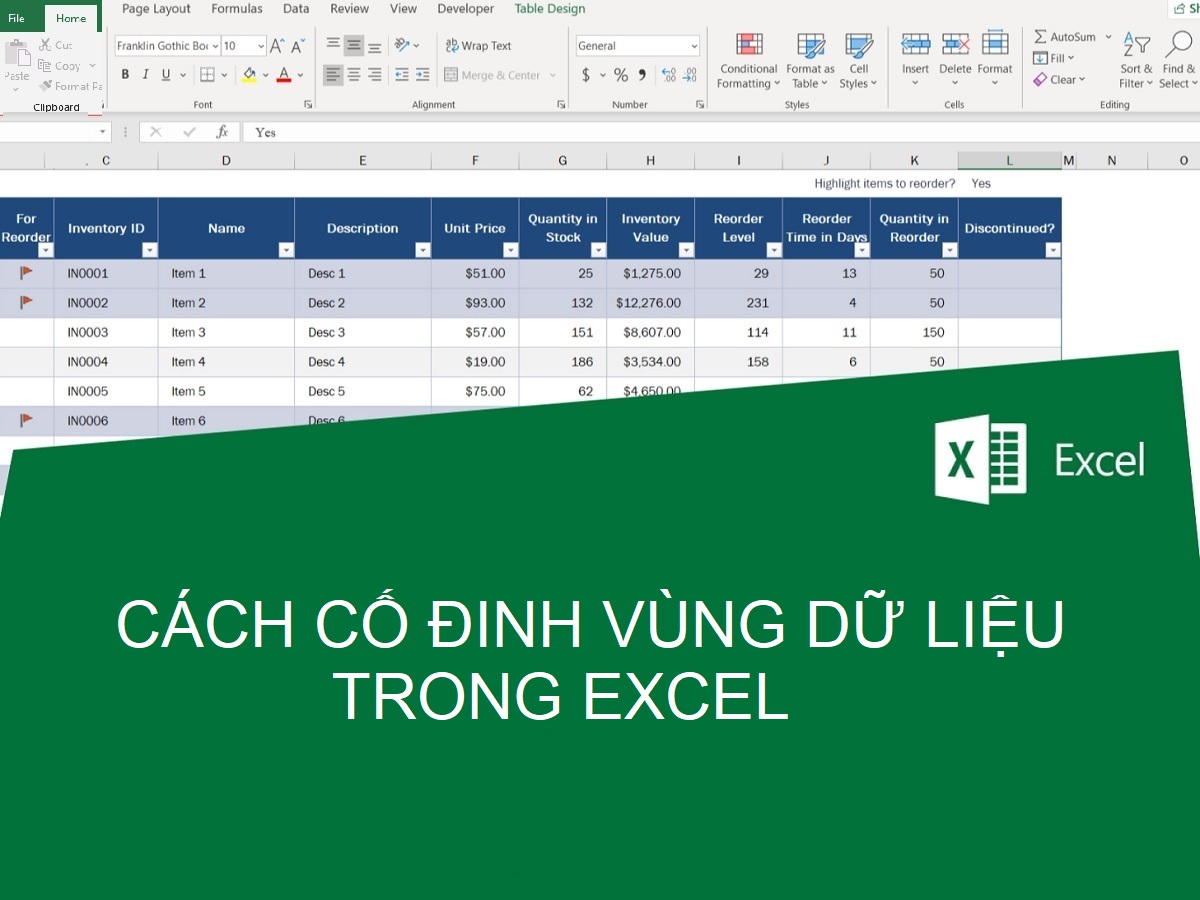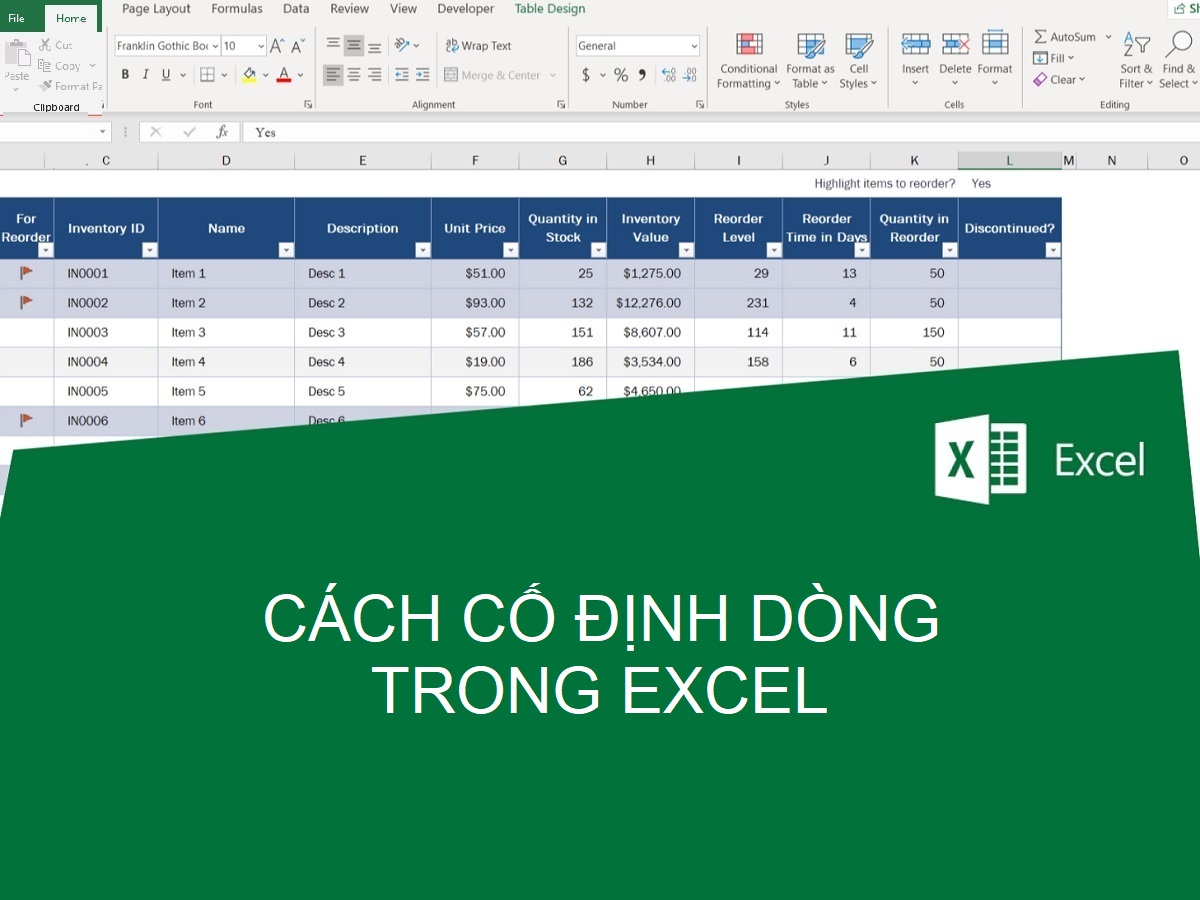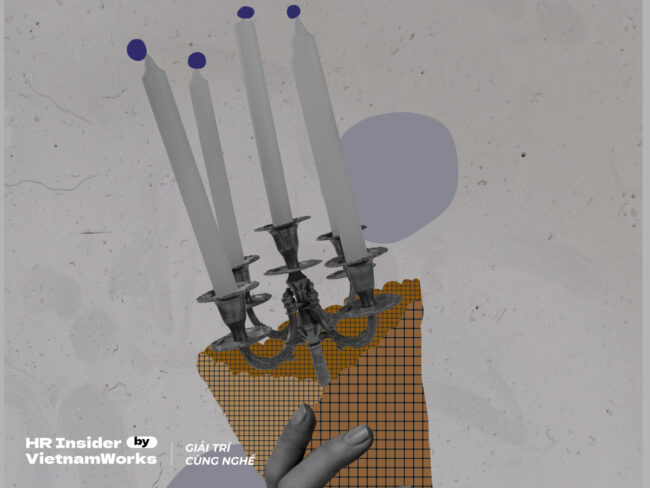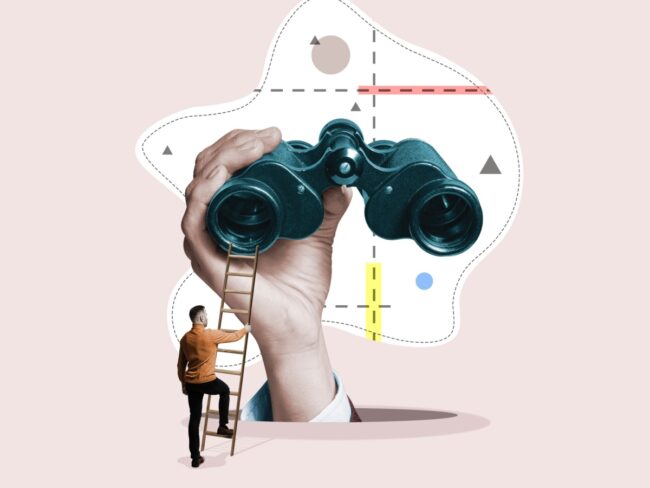Tại sao cần thiết lập vùng in trong excel
Nếu bạn muốn in tài liệu một cách hiệu quả, tiết kiệm giấy và chi phí in ấn, đồng thời đảm bảo tập trung vào nội dung cần thiết trên giấy A4, bạn cần biết cách thực hiện việc in ấn chỉ trên một vùng chọn quan trọng. Dưới đây là những tình huống mà bạn nên áp dụng phương pháp in ấn vùng chọn:
- Khi bạn chỉ muốn in một phần nhỏ của dữ liệu trong tập tin dài.
- Để tập trung in ấn một phần cụ thể của dữ liệu.
- Khi bạn muốn kết hợp in ấn các phần dữ liệu từ vị trí khác nhau.
Lưu ý: Cách chọn vùng in trong excel này được thực hiện trên laptop sử dụng hệ điều hành Windows và phần mềm Excel 2016. Tuy nhiên, bạn có thể áp dụng cùng phương pháp trên các phiên bản Excel khác như 2003, 2007, 2010, 2013, 2019 với các bước thực hiện tương tự.
Cách chọn vùng in trong Excel
Sau đây là cách chọn vùng in trong excel:
Cách chọn vùng in trong Excel nhanh
- Kéo và chọn các ô bạn muốn xác định là vùng in.
- Chọn tab “Page Layout.”
- Tiếp theo, vào phần “Page Setup,” chọn “Print Area.”
- Chọn “Set Print Area” để xác định khu vực in bạn đã chọn.
Cách chọn vùng in trong Excel chi tiết
- Bước 1: Kéo và chọn các ô cần xác định là vùng in.
- Bước 2: Chọn tab “Page Layout” và tiếp tục chọn “Page Setup.”
- Lựa chọn mục “Print Area.”
- Sau đó, chọn “Set Print Area” để thiết lập khu vực in bạn đã chọn.
- Lưu ý: Nếu bạn muốn in nhiều dữ liệu từ các vị trí khác nhau, nhấn và giữ phím Ctrl, sau đó nhấp chọn vào các ô bạn muốn in. Vùng in được chọn sẽ được in trên một trang riêng biệt so với vùng in đã chọn từ đầu.
- Bước 3: Sau khi thực hiện thành công, bạn sẽ nhận được kết quả của cách in một vùng chọn.
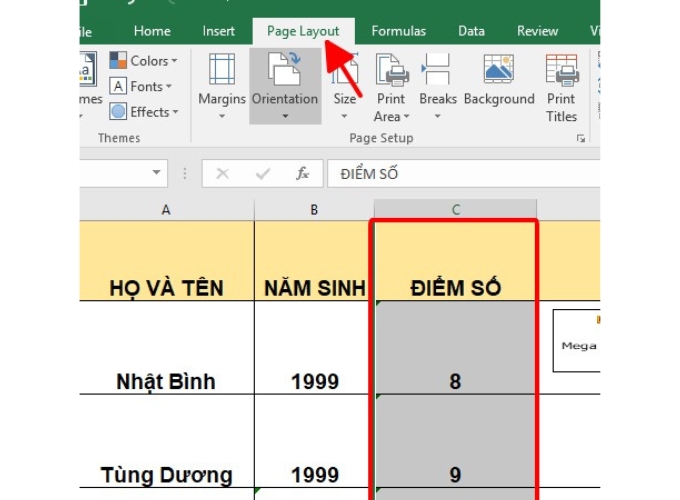
Cách chọn vùng in trong Excel
Hướng dẫn cách hủy bỏ vùng in trong Excel
Khi bạn đã thực hiện cách chọn vùng in trong excel nhưng bạn muốn hủy bỏ thì làm theo hướng dẫn:
Hướng dẫn nhanh
- Nhấp vào bất kỳ vị trí nào trên bảng tính Excel mà bạn muốn hủy bỏ vùng in.
- Chọn tab “Page Layout.”
- Nhấn vào phần “Page Setup.”
- Tiếp theo, nhấp vào “Clear Print Area” để xóa khu vực in.
Hướng dẫn chi tiết
- Bước 1:Nhấn chọn vào bất kỳ vị trí nào trên bảng tính Excel mà bạn muốn hủy bỏ vùng in.
- Bước 2: Chọn tab “Page Layout.”
- Sau đó, nhấp vào phần “Page Setup.”
- Nhấp vào “Clear Print Area”để xóa khu vực in.
- Bước 3:Các vùng in đã được xóa, bạn có thể kiểm tra ở phần Print Preview. Lúc này, Excel sẽ hiển thị toàn bộ dữ liệu trong trang tính khi in, không có ràng buộc từ vùng in nữa.
Hướng dẫn cách mở rộng vùng in trong Excel
Khi đã thực hiện cách chọn vùng in trong Excel, bạn muốn tiếp tục mở rộng vùng in thì làm theo như sau:
Hướng dẫn nhanh
- Trong một sheet của Excel, chọn các ô mà bạn muốn thêm vào vùng in hiện tại.
- Chọn tab “Page Layout.”
- Tiếp theo, chọn “Page Setup.”
- Sau đó, chọn “Print Area.”
- Cuối cùng, chọn “Add to Print Area”để thêm các vùng in đã chọn.
Hướng dẫn chi tiết
- Bước 1: Trong một sheet của Excel, chọn các ô mà bạn muốn thêm vào vùng in hiện tại.
- Bước 2:Chọn tab “Page Layout”và tiếp tục chọn “Page Setup.”
- Chọn “Print Area.”
- Cuối cùng, chọn “Add to Print Area” để thêm các vùng in đã chọn.
- Bước 3:Kết quả sẽ hiển thị tại Print Preview để xem trước trước khi thêm vùng in mới. Dữ liệu mới được thêm vào sẽ xuất hiện trên trang thứ 2 và không được gộp chung với trang đầu.
Lưu ý:
- Bạn có thể thêm vào vùng in nếu đã bỏ lỡ một số dữ liệu quan trọng với một lệnh duy nhất. Tuy nhiên, lệnh này chỉ áp dụng cho các ô liền kề bạn đã chọn trong vùng in.
- Trong trường hợp các ô mới thêm không liền kề với vùng in, Excel sẽ tạo một vùng in mới cho các ô đó và in chúng trên một trang riêng biệt.
- Để thêm vùng chọn mới, bạn cần phải có một vùng chọn trước đó.
Cách giữ tiêu đề trong Excel khi in
Giữ tiêu đề trong excel khi in có tác dụng gì?
Trong Excel, tính năng lặp lại tiêu đề là khả năng giữ nguyên tiêu đề của các cột hoặc hàng trong bảng tính. Điều này giúp đảm bảo rằng khi cuộn trang, in ấn hoặc chuyển sang các trang tính khác, các tiêu đề này sẽ được duy trì và bạn không cần phải lặp lại việc thêm tiêu đề nhiều lần trên mỗi trang.
Cách giữ tiêu đề trong Excel khi inmang lại các lợi ích sau:
- Khi phải in nhiều trang của một bảng dữ liệu, việc in hàng tiêu đề ở đầu mỗi trang giúp người dùng dễ dàng theo dõi và hiểu dữ liệu mà không cần quay về trang đầu tiên.
- Trong các báo cáo chính thức, việc lặp lại tiêu đề trên mỗi trang tạo nên sự chuyên nghiệp và tổ chức hơn.
- Hàng tiêu đề ở mỗi trang giúp người dùng nhanh chóng xác định nội dung của từng cột khi cần tham chiếu thông tin trên nhiều trang.
- Trong trường hợp in ra một tập hợp dữ liệu lớn với các trang bị rời rạc hoặc lộn xộn, hàng tiêu đề ở mỗi trang giúp dễ dàng xác định và sắp xếp lại chúng.
Cách giữ tiêu đề trong Excel khi in
Cách giữ tiêu đề trong Excel khi intheo các bước sau:
- Bước 1:Mở file cần chỉnh sửa trong Excel. Tiếp theo, trên thanh công cụ, chọn tab “Page Layout” và nhấn vào “Print Titles”.
- Bước 2:Trong hộp thoại “Page Setup” xuất hiện, chọn tab “Sheet” và sau đó tại phần “Print Titles”, chọn dòng hoặc hàng mà bạn muốn in lại tiêu đề.
- Bước 3: Cuối cùng, nhấn OK để hoàn tất quá trình. Bạn cũng có thể xem trước bản in bằng cách nhấn vào “Print Preview” trước khi xác nhận.
Với những bước đơn giản này, bạn có thể in tiêu đề cố định trong Excel một cách thuận tiện và dễ dàng.
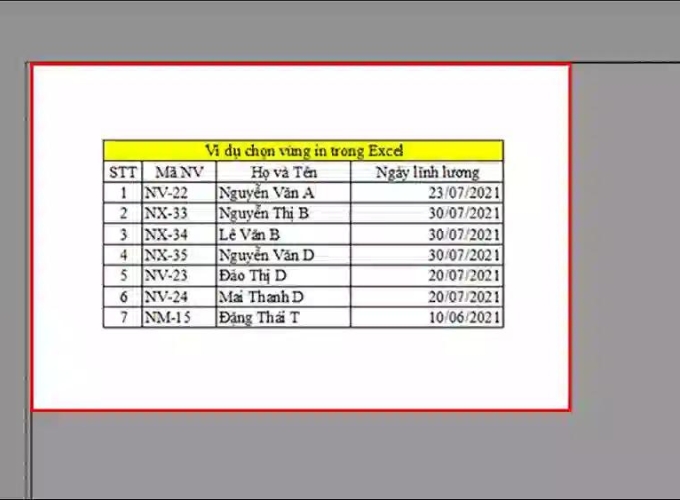
Cách giữ tiêu đề trong Excel khi in
Hướng dẫn bỏ lặp lại tiêu đề bảng trong Excel
Khi đã áp dụng cách giữ tiêu đề trong Excel khi in nhưngbạn muốn loại bỏ tính năng lặp lại tiêu đề bảng trong Excel, dưới đây là cách thực hiện:
- Bước 1:Mở file cần chỉnh sửa trong Excel. Tiếp theo, trên thanh công cụ, chọn tab “Page Layout” và nhấn vào “Print Titles”.
- Bước 2:Trong hộp thoại “Page Setup” xuất hiện, chọn tab “Sheet”. Tại phần “Print Titles”, xóa dòng tiêu đề được lặp lại trong “Rows to repeat at top”. Cuối cùng, nhấn OK để hoàn tất.
Bài viết trên của HR Insider đã cung cấp chi tiết về cách chọn vùng in trong Excel, cách giữ tiêu đề trong Excel khi inđơn giản và nhanh chóng. Chúng tôi hy vọng rằng những thông tin hữu ích này sẽ giúp bạn thuận tiện hơn khi in tài liệu, phục vụ cho các nhu cầu công việc và học tập của bạn.
Xem thêm: Cách in excel vừa trang giấy A4 đơn giản
— HR Insider —
VietnamWorks – Website tuyển dụng trực tuyến số 1 Việt Nam
Bài viết dành riêng cho thành viên của HR Insider.