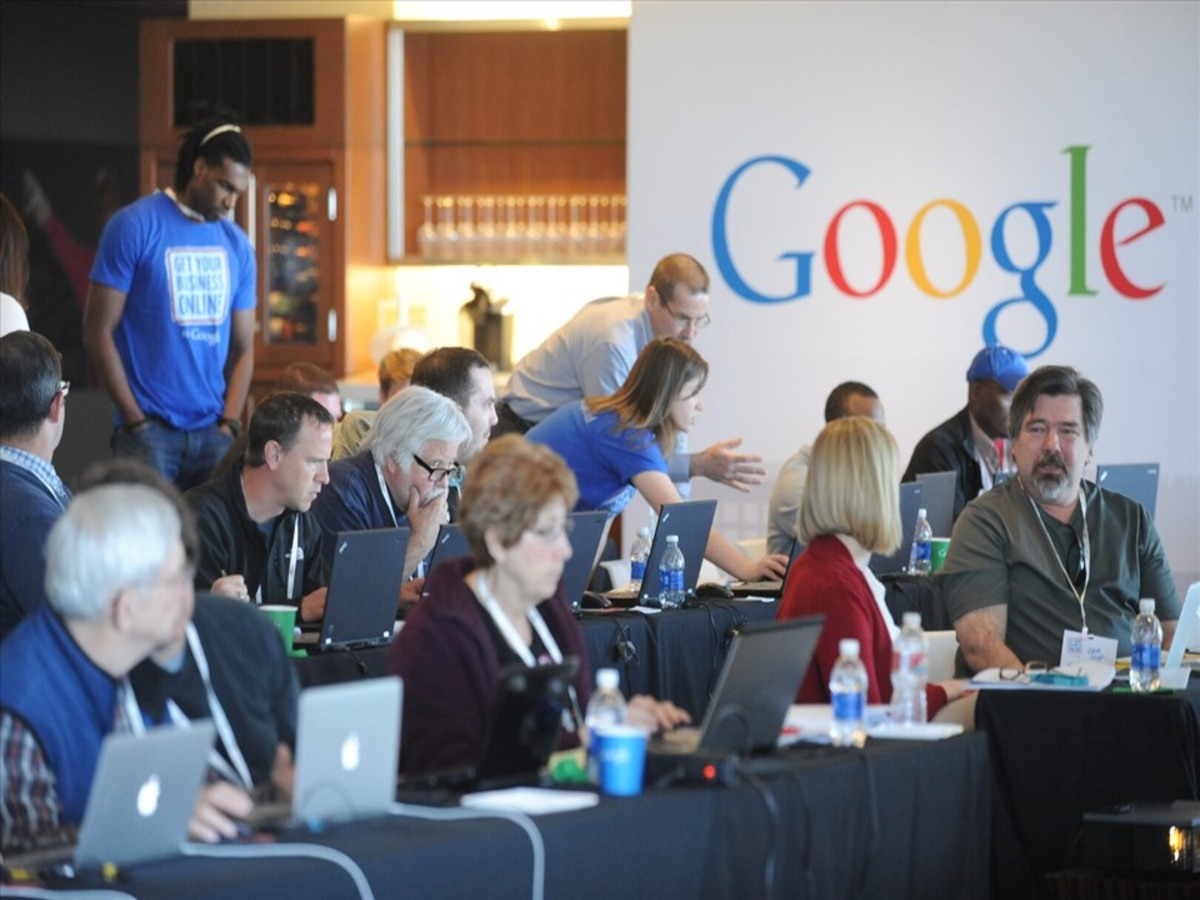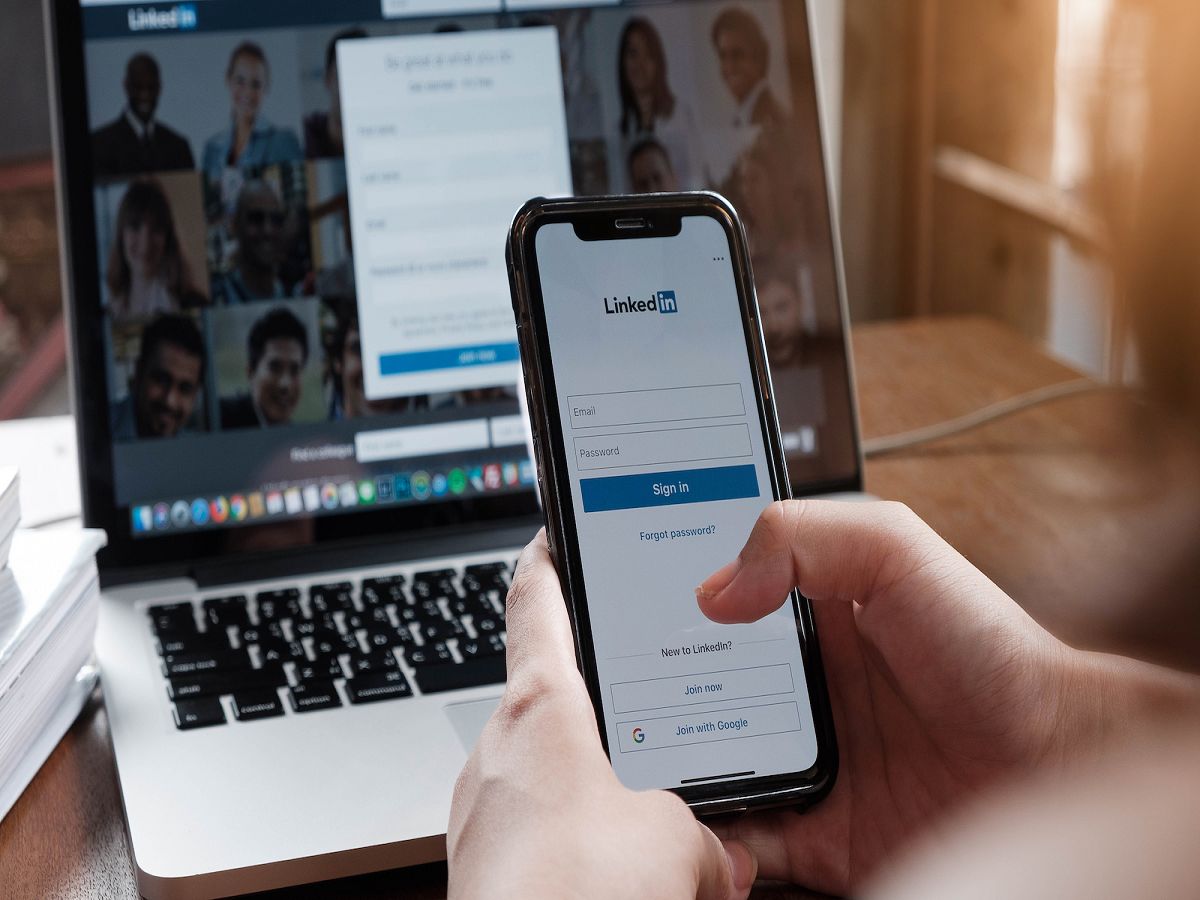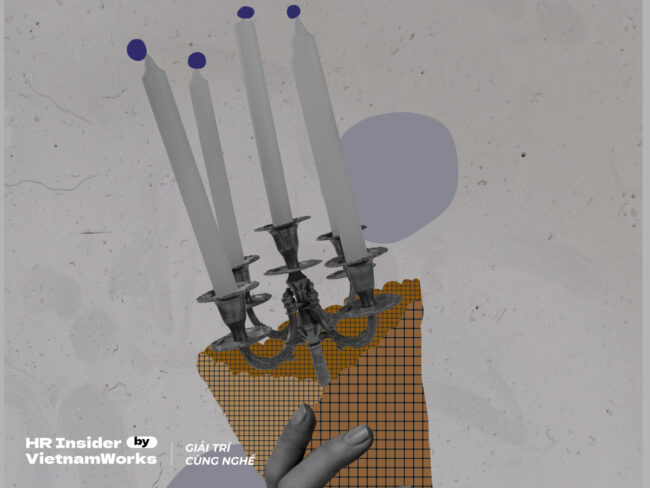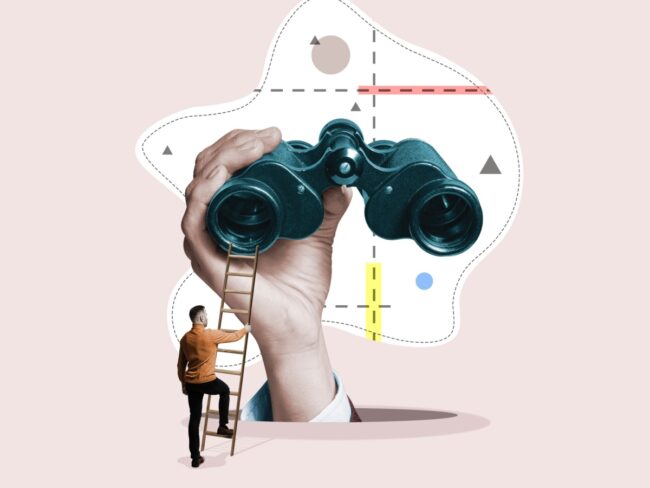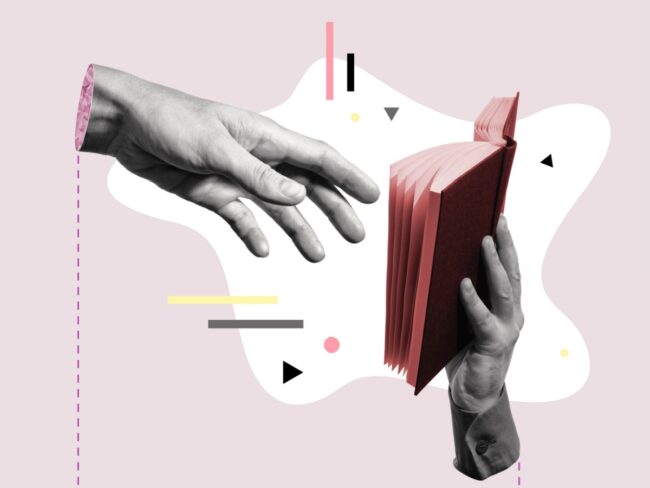Gạch đầu dòng trong Excel không thực hiện được giống như khi nhập nội dung trong Word, sử dụng ký tự ‘-‘ trên bàn phím và xong. Thay vào đó, khi bạn nhập ký tự ‘-‘ trong Excel, sẽ gây ra lỗi #NAME?. Tuy nhiên, không cần sử dụng công cụ hỗ trợ, vẫn có một phương pháp khác biệt và đơn giản để thực hiện thao tác này trong Excel. Dưới đây là hướng dẫn chi tiết từ HR Insider.
1. Cách gạch đầu dòng trong Excel bằng phím tắt
Để gạch đầu dòng trong Excel bằng phím tắt, bạn có thể thực hiện:
- Bước 1: Nhấp vào ô trong bảng tính Excel mà bạn muốn gạch đầu dòng.
- Bước 2: Nhấn phím ‘ (dấu nháy đơn) trên bàn phím. Sau khi nhấn dấu nháy đơn, một dấu gạch ngang sẽ xuất hiện trong ô.
- Bước 3: Sau dấu gạch ngang, nhập nội dung hoặc dữ liệu bạn muốn hiển thị trong ô.
- Bước 4: Sau khi nhập nội dung, nhấn phím Enter để hoàn thành. Nội dung trong ô sẽ hiển thị với dạng gạch đầu dòng.
Với các bước trên, bạn có thể dễ dàng gạch đầu dòng trong Excel bằng phím tắt mà không cần phải sử dụng các tính năng phức tạp.

Cách gạch đầu dòng trong Excel bằng phím tắt
2. Cách gạch đầu dòng trong Excel bằng ký tự của Windows
Để gạch đầu dòng trong Excel bằng ký tự của Windows, bạn có thể làm theo các bước sau:
- Bước 1: Nhấn tổ hợp phím Windows + ; để mở bảng ký tự đặc biệt trên máy tính của bạn.
- Bước 2: Trong bảng ký tự, chọn biểu tượng “Symbols”. Tiếp theo, nhấn vào mục “Toán học” ở phía dưới.
- Bước 3: Tìm và chọn ký tự gạch ngang đầu dòng dài để hiển thị dấu gạch đầu dòng ở trong Excel. Chú ý: Lựa chọn ký tự gạch ngang đầu dòng dài để tránh gặp lỗi #NAME? trong Excel.
- Bước 4: Sau khi chọn ký tự, sao chép hoặc ghi nhớ ký tự này. Mở Excel và chọn ô mà bạn muốn gạch đầu dòng. Dán hoặc nhập ký tự gạch đầu dòng vào ô đã chọn.
Với các bước trên, bạn có thể dễ dàng gạch đầu dòng trong Excel bằng ký tự của Windows mà không gặp phải lỗi #NAME?.
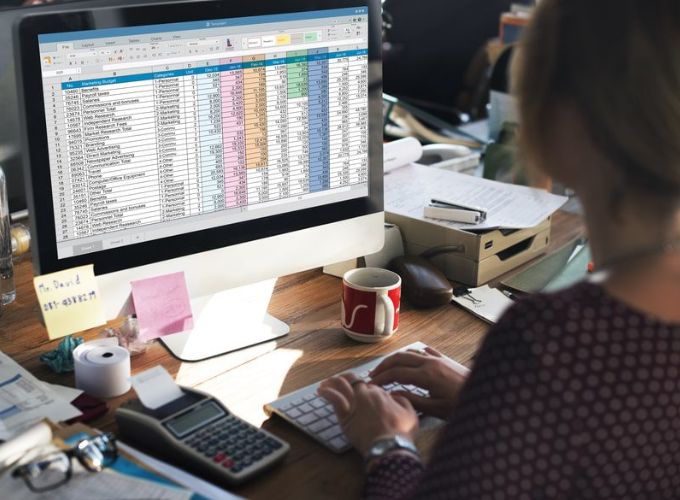
Cách gạch đầu dòng trong Excel bằng ký tự của Windows
3. Gạch đầu dòng trong Excel hộp thoại Insert Symbol
Với các bước sau, bạn có thể dễ dàng thêm dấu chấm gạch đầu dòng vào cột dữ liệu trong Excel bằng cách sử dụng hộp thoại Insert Symbol:
- Bước 1: Trong tài liệu Excel cần chỉnh sửa, nhấp vào tab “Insert”. Sau đó, chọn phần “Symbol”.
- Bước 2: Trong hộp thoại Symbol xuất hiện, chọn tab “Symbol” và chọn phông chữ phù hợp với văn bản của bạn.
- Bước 3: Cuộn xuống dưới và chọn biểu tượng của dấu chấm gạch đầu dòng mà bạn muốn thêm vào cột dữ liệu. Sau đó, nhấp vào nút “Insert”.
- Bước 4: Sau khi dấu chấm gạch đầu dòng được thêm vào cột dữ liệu, bạn có thể sao chép và dán nó vào một cột dữ liệu khác nếu cần.
Với hướng dẫn trên, bạn có thể dễ dàng tạo gạch đầu dòng trong Excel để làm nổi bật các dòng quan trọng và tạo sự trực quan cho bảng tính của mình. HR Insider chúc bạn thực hiện thành công!
— HR Insider —
VietnamWorks – Website tuyển dụng trực tuyến số 1 Việt Nam
Bài viết dành riêng cho thành viên của HR Insider.