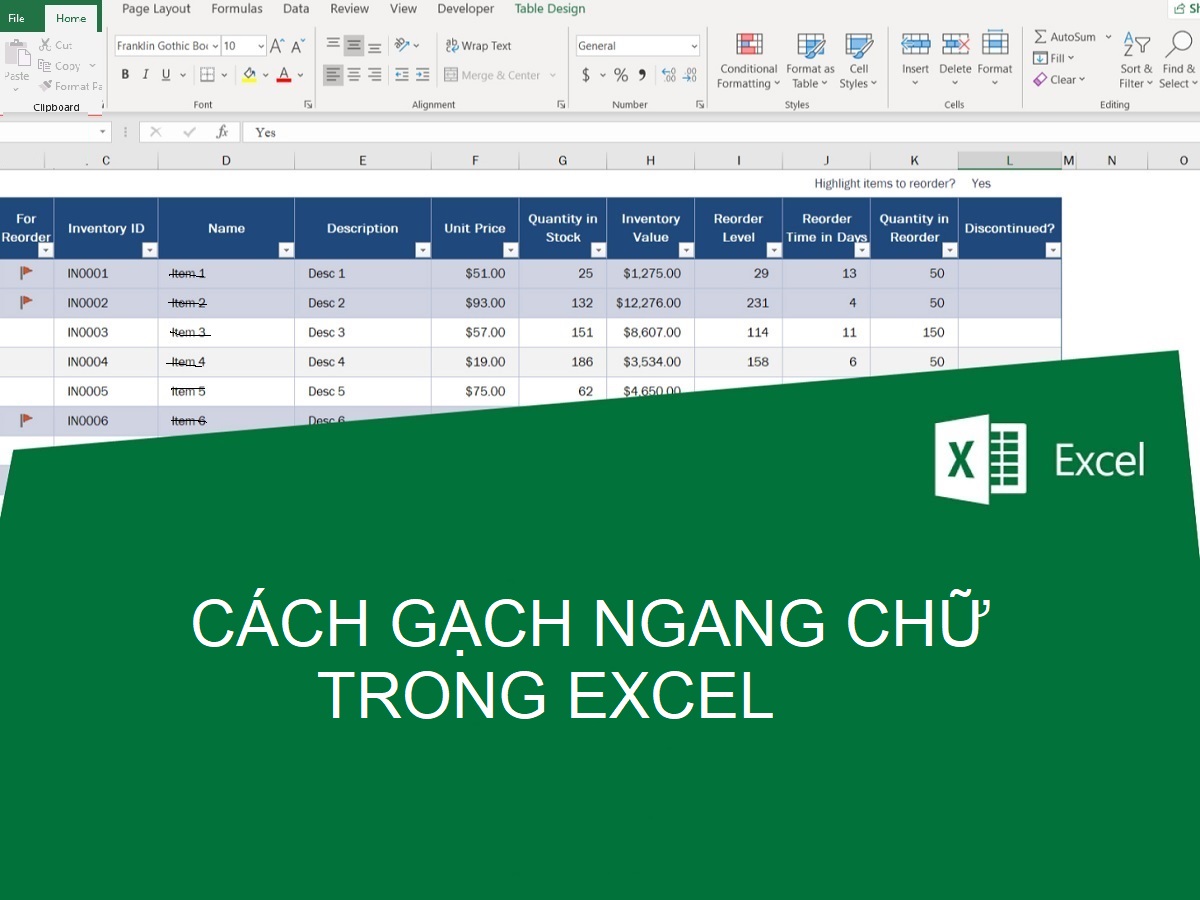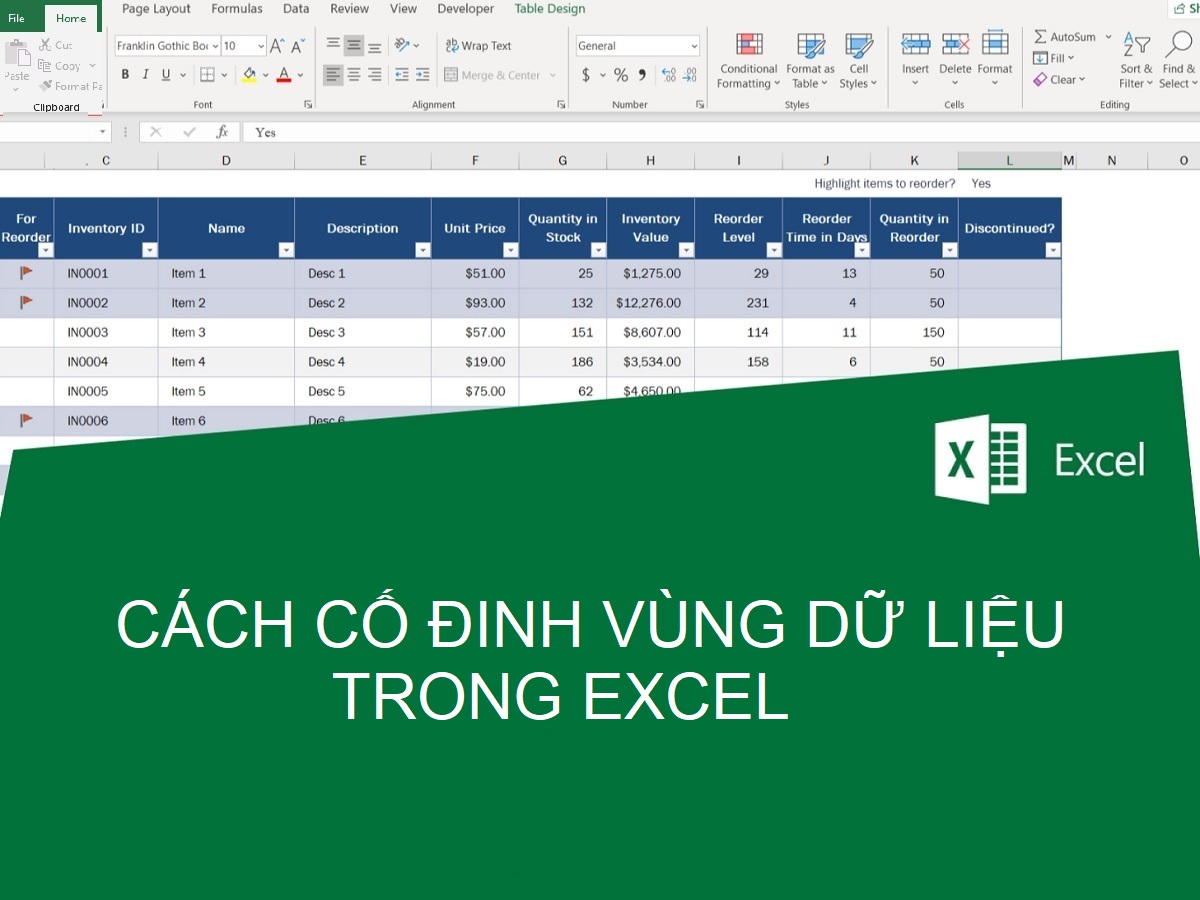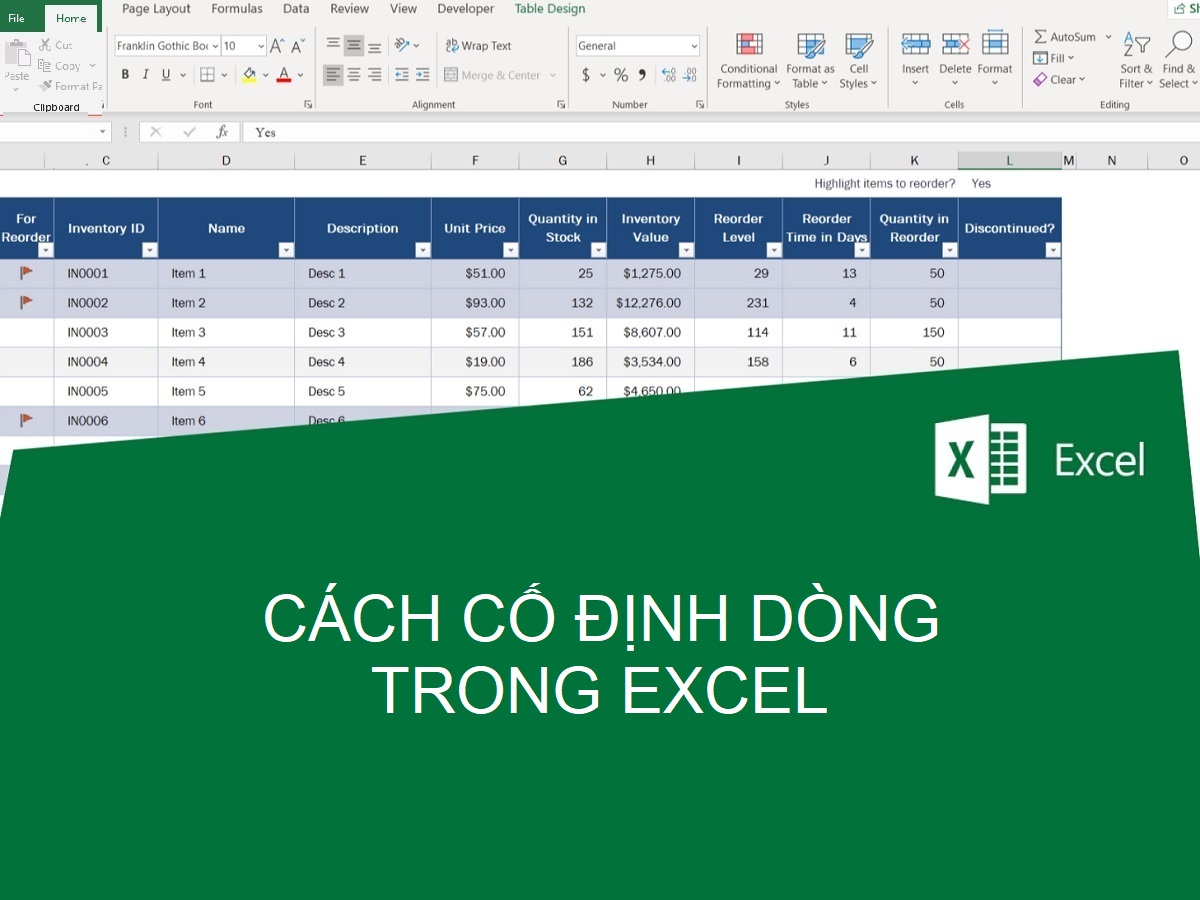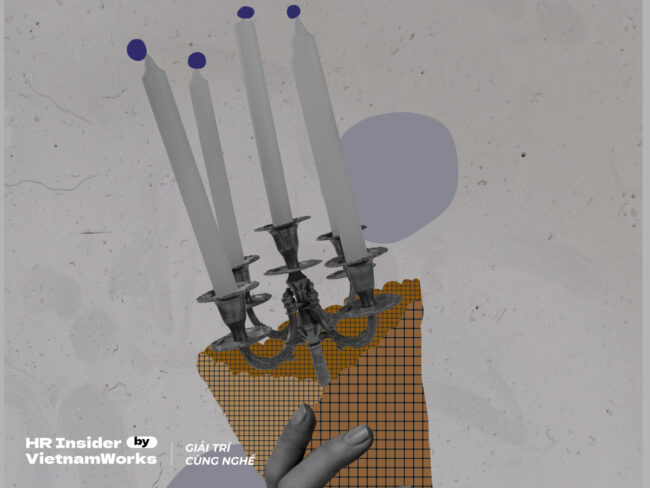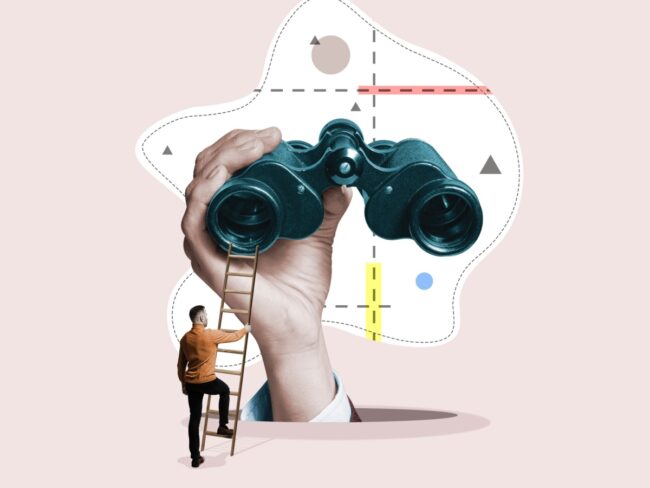Cách tạo bộ lọc trong excel
Với cách tạo bộ lọc trong excel này, bạn có thể sử dụng chức năng “Tự động lọc” để nhanh chóng áp dụng bộ lọc cho một dãy dữ liệu. Dưới đây là cách thực hiện chi tiết qua các bước:
- Bước 1: Chọn dãy dữ liệu mà bạn muốn áp dụng bộ lọc. Đảm bảo rằng bạn đã chọn tất cả các cột mà bạn muốn áp dụng bộ lọc, không chỉ là một cột cụ thể.
- Bước 2: Trong thanh menu, chọn tab “Dữ Liệu” (Data). Bạn sẽ thấy nút “Tự Động Lọc” (Filter) trên thanh công cụ. Nhấp vào nút này.
- Bước 3: Cột tiêu đề của mỗi cột dữ liệu sẽ hiển thị mũi tên hạt cát, chỉ ra rằng bộ lọc đã được kích hoạt cho cột đó.
- Bước 4: Bạn có thể nhấp vào mũi tên hạt cát trong cột để xem và chọn giá trị cụ thể bạn muốn hiển thị hoặc ẩn. Bạn cũng có thể sử dụng các tùy chọn tìm kiếm và sắp xếp để lọc dữ liệu của mình.
- Bước 5: Để tắt bộ lọc, bạn có thể quay lại tab “Dữ Liệu” và nhấp vào nút “Tự Động Lọc” một lần nữa.
Lưu ý: Khi bộ lọc đã được kích hoạt, Excel sẽ thêm các mũi tên hạt cát vào tiêu đề của cột, làm cho việc sử dụng và quản lý bộ lọc trở nên dễ dàng và thuận tiện.
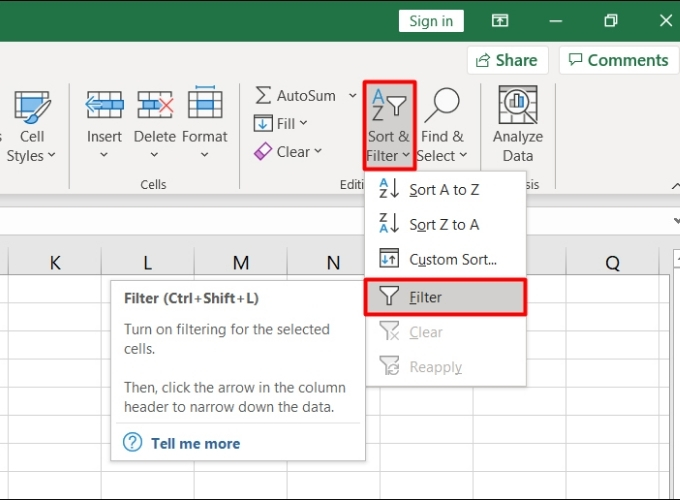
Cách tạo bộ lọc trong excel
Cách tạo cột trong excel
Để tạo một cột mới trong Excel, bạn có thể thực hiện nhanh chóng qua các bước tạo cột trong excel sau:
- Bước 1: Di chuyển đến ô hoặc cột mà bạn muốn chèn cột mới. Nếu bạn muốn chèn cột mới ở một vị trí cụ thể, hãy chọn cột nào đó hoặc ô nào đó.
- Bước 2: Chuột phải vào ô hoặc cột đã chọn, sau đó chọn “Insert” từ menu ngữ cảnh xuất hiện. Trong danh sách con, chọn “Insert Sheet Columns” để chèn một cột mới. Hoặc Nếu bạn chọn một cột, bạn có thể di chuyển đến thanh công cụ ở phía trên và chọn nút “Insert Sheet Columns”.
- Bước 3: Sau khi bạn chọn “Insert Sheet Columns,” Excel sẽ tự động chèn một cột mới tại vị trí bạn đã chọn.
- Bước 4: Nếu bạn muốn, bạn có thể đặt tên cho cột mới bằng cách nhấp đúp vào tiêu đề của cột và nhập tên mong muốn.
Lưu ý: Với cách tạo cột trong excel này nếu có dữ liệu trong cột hoặc cột kế bên vị trí bạn muốn chèn cột mới, Excel sẽ tự động di chuyển dữ liệu xuống để làm cho không gian cho cột mới. Nếu bạn muốn thêm cột tại một vị trí cụ thể, bạn có thể chọn toàn bộ cột bên phải của vị trí muốn chèn, sau đó thực hiện bước 2 và 3. Cột mới sẽ được thêm vào ngay trước cột bạn đã chọn.
Cách tạo drop list trong excel
Cách tạo Drop List trong excel, có thể được thực hiện theo 3 cách với các bước hướng dẫn chi tiết sau, tùy thuộc vào nguồn dữ liệu và yêu cầu cụ thể:
Cách 1: Tạo Drop List từ Dữ liệu có Sẵn
- Bước 1: Chọn ô mà bạn muốn tạo Drop List.
- Bước 2: Di chuyển đến tab “Data” trên thanh menu. Chọn “Data Validation” trong nhóm “Data Tools”.
- Bước 3: Chọn “List” trong mục “Allow.” Điều hướng đến mục “Source” và chọn dữ liệu từ bảng tính hoặc nhập giá trị cụ thể. Nhấn OK để hoàn thành.
Cách 2: Tạo Drop List bằng cách nhập tự động
- Bước 1: Chọn ô mà bạn muốn tạo Drop List.
- Bước 2: Di chuyển đến tab “Data” trên thanh menu. Chọn “Data Validation” trong nhóm “Data Tools.”
- Bước 3: Trong cửa sổ “Data Validation,” chọn tab “Settings.” Chọn “List” trong mục “Allow.” Nhập các giá trị mà bạn muốn xuất hiện trong Drop List, cách nhau bằng dấu phẩy. Nhấn OK để hoàn thành.
Cách 3: Tạo Drop List phụ thuộc vào danh sách khác
- Bước 1: Chọn vùng dữ liệu mà bạn muốn tạo Drop List. Chọn “Formulas” > “Define Name.” Nhập tên cho vùng dữ liệu và nhấn OK.
- Bước 2: Chọn ô cần đặt Drop List. Chọn “Data” > “Data Validation.” Trong cửa sổ “Data Validation,” chọn tab “Settings.” Chọn “List” trong mục “Allow.”
- Bước 3: Ở mục “Source,” nhập công thức như sau: `=INDIRECT(SUBSTITUTE(A13,” “,””))` (Thay A13 bằng ô chứa tên danh sách). Nhấn OK để hoàn thành.
Chú ý: Các bước có thể thay đổi tùy theo phiên bản cụ thể của Excel, nhưng chức năng chính thường giữ nguyên.
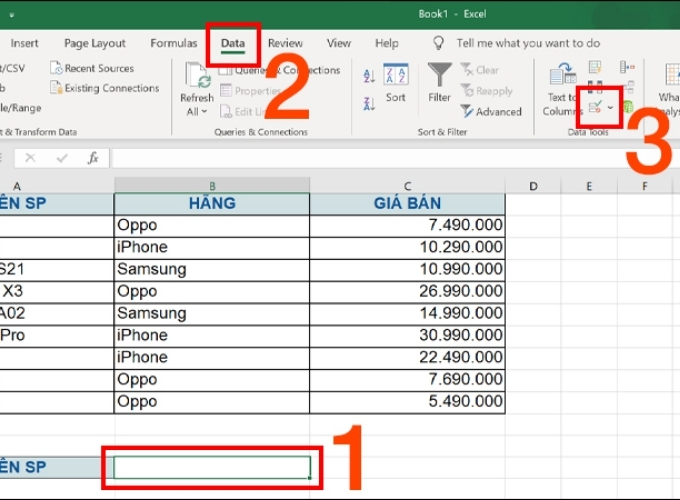
Cách tạo drop list trong excel
Cách tạo trong excel – tạo khung
Để tạo khung (border) cho ô hoặc phạm vi ô trong Excel, bạn có thể sử dụng tính năng “Borders” trong thanh công cụ hoặc tab “Home”. Dưới đây là hướng dẫn chi tiết:
Cách 1: Sử dụng thanh công cụ
- Bước 1: Click vào ô hoặc kéo để chọn một phạm vi ô.
- Bước 2: Trên thanh công cụ, bạn sẽ thấy biểu tượng “Borders” (có hình ô vuông với đường viền). Nếu không thấy, có thể nó nằm trong mục “Font” hoặc “Home” tùy thuộc vào phiên bản Excel của bạn.
- Bước 3: Click vào mũi tên bên cạnh biểu tượng “Borders” để mở danh sách kiểu khung. Chọn kiểu khung mà bạn muốn áp dụng, ví dụ như khung đầy đủ, khung từng bên, hoặc chỉ khung đỉnh dưới,…
- Bước 4: Chọn kiểu khung, và khung sẽ được áp dụng tức thì vào ô hoặc phạm vi ô bạn đã chọn.
Cách 2: Sử dụng Tab “Home”
- Bước 1: Click vào ô hoặc kéo để chọn một phạm vi ô.
- Bước 2: Di chuyển đến tab “Home” trên thanh menu.
- Bước 3: Trong nhóm “Font” hoặc “Editing” tùy thuộc vào phiên bản Excel của bạn, bạn sẽ thấy nút “Borders” hoặc biểu tượng tương tự.
- Bước 4: Nhấn vào nút “Borders” và chọn kiểu khung từ danh sách xuống. Khung sẽ được áp dụng ngay lập tức vào ô hoặc phạm vi ô bạn đã chọn.
Lưu ý: Nếu bạn muốn xóa khung, chỉ cần lựa chọn ô hoặc phạm vi ô và chọn kiểu “No Border” hoặc “All Borders” trong các bước trên.
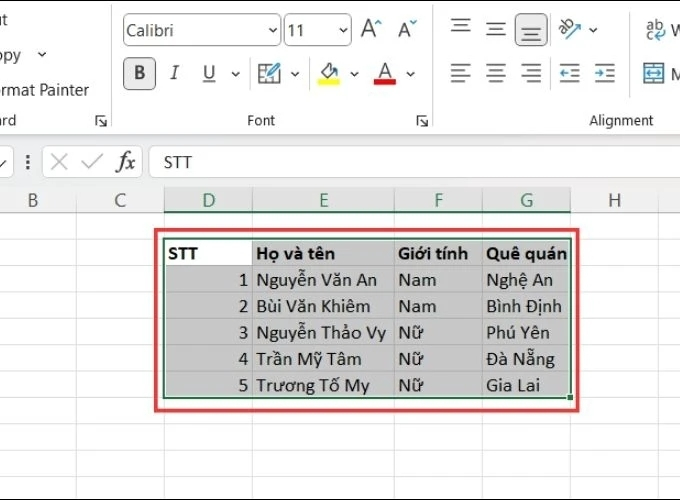
Cách tạo trong excel – tạo khung
Cách tạo ô click chọn trong excel
Trong cách tạo trong excel, bạn có thể sử dụng ô kiểm (checkbox) để tạo ô click chọn, giúp người dùng có thể chọn hoặc bỏ chọn một điều nào đó. Dưới đây là cách bạn có thể tạo ô kiểm trong Excel:
- Bước 1: Nếu bạn không thấy tab “Developer” trên thanh menu, bạn cần kích hoạt nó. Để làm điều này, nhấn chuột phải vào thanh menu, chọn “Customize the Ribbon,” và chọn “Developer” trong danh sách.
- Bước 2: Chọn ô mà bạn muốn đặt ô kiểm.
- Bước 3: Trong tab “Developer,” mở Control Toolbox bằng cách nhấn vào biểu tượng “Insert” và chọn “Checkbox” trong phần “Form Controls.”
- Bước 4: Khi bạn đã chọn “Checkbox,” sử dụng chuột để vẽ một ô kiểm trên bảng tính.
- Bước 5: Nhấn chuột phải vào ô kiểm và chọn “Format Control.” Trong cửa sổ “Format Control,” bạn có thể đặt các thuộc tính như ô mô tả, giá trị mặc định (TRUE hoặc FALSE), và một số tuỳ chọn khác.
- Bước 6: Bạn có thể thiết lập ô nơi giá trị của ô kiểm sẽ được hiển thị. Để làm điều này, chọn ô trong bảng tính và nhập địa chỉ ô đó vào trường “Cell link” trong cửa sổ “Format Control.”
- Bước 7: Nhấn “OK” để hoàn tất quá trình tạo ô kiểm.
Bây giờ, khi bạn click vào ô kiểm, giá trị trong ô liên kết sẽ thay đổi tương ứng. Nếu bạn không muốn sử dụng tab “Developer,” có thể tìm ô kiểm trong tab “Insert” hoặc “Form” (tùy thuộc vào phiên bản Excel).
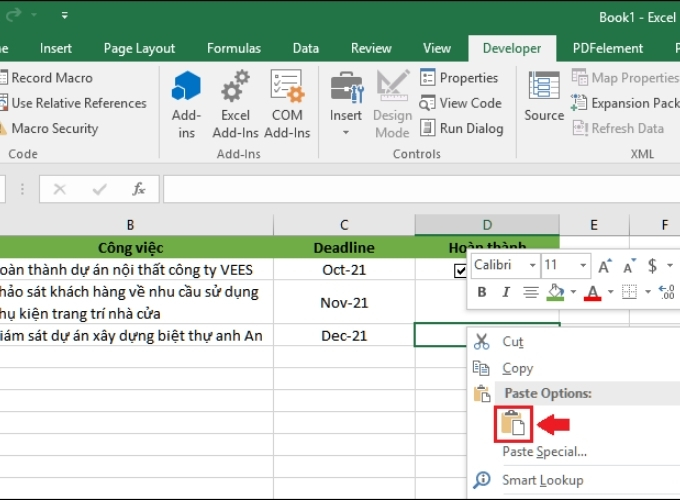
Cách tạo ô click chọn trong excel
Cách tạo ô trong excel
Để tạo một ô trong Excel, bạn chỉ cần di chuyển đến ô nơi bạn muốn đặt ô mới và nhập dữ liệu hoặc công thức vào đó. Dưới đây là cách bạn có thể tạo ô trong Excel:
Cách 1: Cách tạo ô bằng cách nhập dữ liệu
- Bước 1: Mở một bảng tính Excel.
- Bước 2: Di chuyển đến ô trong bảng tính mà bạn muốn tạo ô mới.
- Bước 3: Bắt đầu nhập dữ liệu hoặc công thức vào ô đó. Nếu bạn muốn chỉ nhập giá trị, bạn chỉ cần nhập dữ liệu. Nếu bạn muốn thực hiện một phép tính, nhập công thức bắt đầu bằng dấu bằng (=), ví dụ: `=A1+B1`.
- Bước 4: Sau khi bạn đã nhập dữ liệu hoặc công thức, nhấn Enter để hoàn tất. Nếu bạn muốn di chuyển đến ô phía dưới, bạn có thể nhấn Tab thay vì Enter.
Cách 2: Cách tạo ô bằng cách sao chép ô hiện có
- Bước 1: Chọn ô nơi bạn muốn đặt ô mới hoặc một ô mẫu có sẵn.
- Bước 2: Nhấn Ctrl+C để sao chép ô đã chọn.
- Bước 3: Di chuyển đến ô mới nơi bạn muốn đặt ô.
- Bước 4: Nhấn Ctrl+V để dán ô đã sao chép vào ô mới.
Cách 3: Tạo ô bằng cách sử dụng chuột
- Bước 1: Di chuyển đến ô nơi bạn muốn đặt ô mới.
- Bước 2: Nhấn đúp chuột vào ô mới. Ô sẽ trở thành ô sẵn sàng để nhập dữ liệu.
- Bước 3: Bắt đầu nhập dữ liệu hoặc công thức và sau đó nhấn Enter để hoàn tất.
Như vậy, bạn đã tạo thành công một ô mới trong bảng tính Excel.
Cách tạo lịch trong excel
Với cách tạo lịch trong excel này, bạn có thể sử dụng một số công cụ và công thức để hiển thị ngày, tháng và năm. Dưới đây là một hướng dẫn cơ bản:
Cách tạo lịch hằng ngày trong excel
- Bước 1: Chọn ô nơi bạn muốn bắt đầu lịch.
- Bước 2: Nhập ngày đầu tiên của lịch vào ô đã chọn.
- Bước 3: Trong ô tiếp theo, sử dụng công thức để tự động điền ngày tiếp theo. Ví dụ, nếu ngày đầu tiên là 01/01/2024, bạn có thể sử dụng công thức `=A1+1` trong ô tiếp theo. Kéo nó xuống để điền các ngày tiếp theo.
Cách hiển thị tháng và năm
- Bước 1: Chọn ô nơi bạn muốn bắt đầu hiển thị tháng.
- Bước 2: Nhập tháng và năm đầu tiên của lịch vào ô đã chọn.
- Bước 3: Trong ô tiếp theo, sử dụng công thức để tự động điền tháng và năm tiếp theo. Ví dụ, nếu tháng và năm đầu tiên là 01/2022, bạn có thể sử dụng công thức `=DATE(YEAR(A1),MONTH(A1)+1,DAY(A1))` trong ô tiếp theo. Kéo nó xuống để điền các tháng và năm tiếp theo.
Cách tổ chức lịch trong excel
- Bước 1: Kéo để chọn toàn bộ lịch bạn đã tạo.
- Bước 2: Sử dụng các tùy chọn định dạng của Excel để làm cho lịch trở nên rõ ràng và dễ đọc.
- Bước 3: Bạn có thể thêm màu sắc hoặc biểu tượng để làm cho lịch trở nên sinh động hơn.
- Bước 4: Nếu muốn, bạn có thể thêm các sự kiện hoặc ngày lễ quan trọng vào lịch của mình.
Lưu ý: Các bước trên mang tính chất cơ bản và bạn có thể tùy chỉnh chúng tùy thuộc vào nhu cầu và mong muốn cụ thể của bạn.
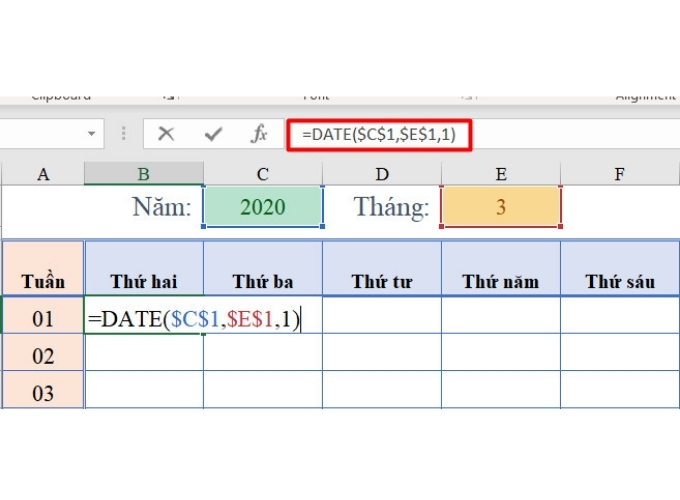
Cách tạo lịch trong excel
Trong bài viết này, chúng ta đã tìm hiểu về cách tạo trong Excel tiện ích để tối ưu hóa hiệu quả công việc. Việc sử dụng các công cụ và chức năng của Excel không chỉ giúp bạn tổ chức thông tin một cách hiệu quả mà còn tạo ra những tiện ích độc đáo, giúp bạn tiết kiệm thời gian và nâng cao khả năng quản lý dữ liệu. Hãy áp dụng những gì bạn đã học từ cách tạo trong excel này vào công việc hàng ngày của mình và trải nghiệm sự tiện lợi và hiệu quả mà Excel mang lại nhé.
Xem thêm: 4 Bước tạo bảng chấm công Excel nhanh chóng và chuyên nghiệp
Xem thêm: Cách làm biểu đồ trong Excel dạng cột, tròn, đường, miền
— HR Insider —
VietnamWorks – Website tuyển dụng trực tuyến số 1 Việt Nam
Bài viết dành riêng cho thành viên của HR Insider.